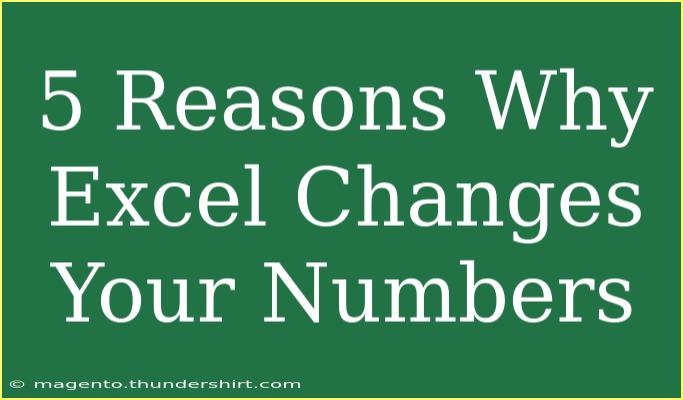Excel is a powerful tool that has become indispensable for many professionals, students, and anyone who needs to manipulate data. However, it's not uncommon to encounter a situation where Excel seems to change your numbers unexpectedly. While this can be frustrating, understanding the reasons behind these changes can help you troubleshoot and prevent them in the future. Here are five common reasons why Excel changes your numbers, along with tips and tricks for keeping your data accurate.
1. Automatic Formatting 🛠️
Excel is smart—sometimes too smart for its own good. One way Excel changes your numbers is through automatic formatting. When you input data, Excel tries to guess the format you need. For instance, entering “12/6” might be interpreted as a date (December 6) instead of a numerical value. This can lead to unintentional changes in calculations or visual representation.
Tips to Avoid Automatic Formatting:
- Use an Apostrophe: To keep Excel from converting your numbers, you can start your entry with an apostrophe (e.g., ‘12/6). This tells Excel to treat the input as text.
- Pre-format the Cells: Before entering data, format your cells as “Text” via the Home tab under the “Number” section.
<table>
<tr>
<th>Input</th>
<th>Excel's Interpretation</th>
<th>How to Fix It</th>
</tr>
<tr>
<td>12/6</td>
<td>Date (Dec 6)</td>
<td>Use '12/6</td>
</tr>
<tr>
<td>00123</td>
<td>123 (leading zeros lost)</td>
<td>Format as Text</td>
</tr>
</table>
2. Rounding Errors 🧮
Excel is equipped to perform complex calculations, but sometimes, it may round numbers unexpectedly. This is particularly common when dealing with currency or percentages. For example, if you calculate a percentage that equals 0.257, Excel may round it to 0.26 or 0.26%, which can lead to errors in financial reports or analysis.
Tips to Manage Rounding:
- Increase Decimal Places: You can increase the number of decimal places displayed by selecting the cell, then clicking on the “Increase Decimal” button in the Home tab.
- Use the ROUND function: To control how Excel rounds numbers, use the
=ROUND(number, num_digits) function. This allows you to specify exactly how many decimal places you want.
3. Incorrect Cell References 🔗
Sometimes, the reason your numbers look wrong is because of incorrect cell references in formulas. If a formula refers to a cell that contains an unexpected value, or if cells are shifted due to row or column insertion, your calculations could be significantly affected.
Tips to Ensure Correct Cell References:
- Use Absolute References: When creating formulas, use dollar signs ($A$1) to fix your references if you plan to copy the formula elsewhere.
- Check Formula Auditing: Utilize Excel's “Formula Auditing” tools found in the Formulas tab to trace dependents or precedents, which can help identify where your numbers might be going astray.
4. Data Type Mismatch ⚠️
Excel is sensitive to data types. If you’re mixing text and numbers, or if you have a combination of formats (like dates stored as text), it may lead to unpredictable results. For instance, adding a string value (text) to a number will cause Excel to treat the number as a text value, disrupting calculations.
Tips to Resolve Data Type Issues:
- Convert Text to Numbers: Use the VALUE function,
=VALUE(A1), to convert text that looks like a number into a numeric format.
- Check Data Types: Ensure that all your data is in the correct format by selecting the cells, right-clicking, and selecting “Format Cells”.
5. Excel Settings and Options ⚙️
Sometimes, Excel's own settings might affect your data. Features like AutoCorrect and AutoFill can lead to unexpected changes in your data. For example, if you enter "1-1" thinking it’s a simple calculation, Excel could interpret it as a date, transforming it into “January 1” instead of keeping it as 1-1.
Tips to Control Excel Settings:
- Disable AutoCorrect: Go to File > Options > Proofing > AutoCorrect Options to turn off specific corrections that might be affecting your data entry.
- Customize AutoFill Options: You can choose how AutoFill behaves by clicking on the little AutoFill options button that appears after you drag the fill handle.
Frequently Asked Questions
<div class="faq-section">
<div class="faq-container">
<h2>Frequently Asked Questions</h2>
<div class="faq-item">
<div class="faq-question">
<h3>Why does Excel change my numeric input to text?</h3>
<span class="faq-toggle">+</span>
</div>
<div class="faq-answer">
<p>Excel changes numeric input to text when the cell is formatted as text or when you start your input with a special character like an apostrophe.</p>
</div>
</div>
<div class="faq-item">
<div class="faq-question">
<h3>How can I ensure that Excel keeps leading zeros in my numbers?</h3>
<span class="faq-toggle">+</span>
</div>
<div class="faq-answer">
<p>Format the cells as text or use an apostrophe before entering your number. This way, Excel will keep the leading zeros.</p>
</div>
</div>
<div class="faq-item">
<div class="faq-question">
<h3>What should I do if my calculations seem incorrect?</h3>
<span class="faq-toggle">+</span>
</div>
<div class="faq-answer">
<p>Check your cell references, ensure the correct data types are being used, and use the “Formula Auditing” tool to troubleshoot the issue.</p>
</div>
</div>
<div class="faq-item">
<div class="faq-question">
<h3>Can I control how Excel rounds numbers?</h3>
<span class="faq-toggle">+</span>
</div>
<div class="faq-answer">
<p>Yes! You can use the ROUND function to specify how many decimal places you'd like to round to, or increase the displayed decimal places in the format settings.</p>
</div>
</div>
</div>
</div>
In summary, understanding the quirks of Excel can save you from a lot of headaches. Automatic formatting, rounding errors, incorrect references, data type mismatches, and specific settings can all lead to unexpected changes in your numbers. By taking proactive steps, such as formatting your cells correctly and using functions like ROUND and VALUE, you can keep your data precise and accurate.
If you find yourself often working with Excel, dive deeper into its features and tricks. Practice using the tips mentioned above, and don’t hesitate to explore related tutorials that can enhance your Excel skills!
<p class="pro-note">🔍Pro Tip: Regularly save backups of your Excel files to avoid data loss during unexpected changes!</p>