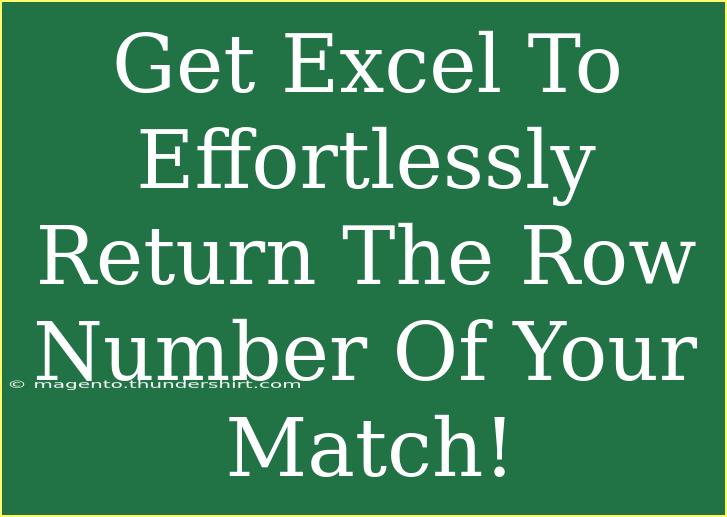If you’ve ever been knee-deep in a sea of data, you know how crucial it is to pinpoint the exact location of the information you need. Excel, a powerhouse for data management, provides us with various functions to streamline this process. One of those functions can return the row number of a match with just a flick of your wrist. Say goodbye to hunting through your spreadsheets! 🎉
Understanding the Basics
To get Excel to return the row number of a match, you'll typically use the MATCH function in combination with the ROW function. Let’s break this down to help you understand what each part does.
- MATCH Function: This function searches for a specified item in a range of cells and returns the relative position of that item.
- ROW Function: This function returns the row number of a reference.
The Formula Explained
The formula to find the row number of a match can be set up like this:
=ROW(index_cell) + MATCH(lookup_value, lookup_range, 0) - 1
Here’s what you’ll need to know:
- index_cell: This is a reference cell that allows the
ROW function to return the correct row number.
- lookup_value: The value you’re trying to find in the data range.
- lookup_range: The range of cells you are searching within.
- The
0 in the MATCH function indicates that you want an exact match.
- The
- 1 is there to adjust the result since MATCH gives a relative position.
Step-by-Step Tutorial: How to Find the Row Number of Your Match
Let’s go through a practical example to solidify this knowledge.
Step 1: Set Up Your Data
Imagine you have a dataset that lists employee names and their corresponding IDs:
| A |
B |
| Employee |
ID |
| John Doe |
101 |
| Jane Smith |
102 |
| Alex Johnson |
103 |
| Emily Davis |
104 |
Step 2: Use the Formula
Let’s say you want to find the row number for "Jane Smith":
-
Click on an empty cell where you want to display the row number.
-
Enter the formula:
=ROW(A2) + MATCH("Jane Smith", A2:A5, 0) - 1
-
Hit enter, and voilà! Excel will return the row number for "Jane Smith."
Understanding the Result
In this case, if "Jane Smith" is found in row 3 (assuming rows start counting at 1), the formula will yield 3. If you ever change the dataset, this formula will dynamically return the row number based on the latest information.
Tips for Enhancing Your Excel Skills
To make the most out of your Excel experience, consider these helpful tips:
Common Mistakes to Avoid
When using the MATCH function, there are a few pitfalls you should be wary of:
- Mismatched Data Types: Ensure your lookup value is of the same data type as the data in your lookup range. For instance, numbers formatted as text won’t match with actual numbers.
- Forgetting Exact Match: If you forget to include the
0 for the match type, the function may return incorrect results or throw an error.
- Incorrect Range Reference: Always double-check that your lookup range encompasses all the necessary data.
Troubleshooting Common Issues
If you run into issues while using your formula, consider these troubleshooting steps:
- Check Your Range: Ensure you’re selecting the correct range for the MATCH function.
- Check for Spaces: Leading or trailing spaces in your data can prevent matches. Use the
TRIM function to clean your data.
- Evaluate Errors: Use the "Evaluate Formula" feature in Excel to step through your formula for clarity on where the issue may lie.
<div class="faq-section">
<div class="faq-container">
<h2>Frequently Asked Questions</h2>
<div class="faq-item">
<div class="faq-question">
<h3>Can I use this method for large datasets?</h3>
<span class="faq-toggle">+</span>
</div>
<div class="faq-answer">
<p>Yes, this method works with large datasets. Just ensure your range references cover all relevant data.</p>
</div>
</div>
<div class="faq-item">
<div class="faq-question">
<h3>What if my lookup value contains special characters?</h3>
<span class="faq-toggle">+</span>
</div>
<div class="faq-answer">
<p>Ensure that the special characters match exactly in both the lookup value and the range.</p>
</div>
</div>
<div class="faq-item">
<div class="faq-question">
<h3>Will this work with filtered data?</h3>
<span class="faq-toggle">+</span>
</div>
<div class="faq-answer">
<p>Yes! The formula will still find matches even if the data is filtered, provided the data exists within the selected range.</p>
</div>
</div>
</div>
</div>
Recapping what we’ve explored, finding the row number of a match in Excel can be a game-changer for efficiency and productivity. By utilizing the MATCH and ROW functions together, you can easily access the information you need without getting lost in your data.
As you continue to practice and experiment with these formulas, you’ll undoubtedly become more adept at navigating and utilizing Excel to its fullest potential. I encourage you to dive deeper into Excel’s capabilities, explore related tutorials, and keep improving your skills!
<p class="pro-note">💡Pro Tip: Keep experimenting with different datasets and formulas to discover new insights and functionalities in Excel!</p>