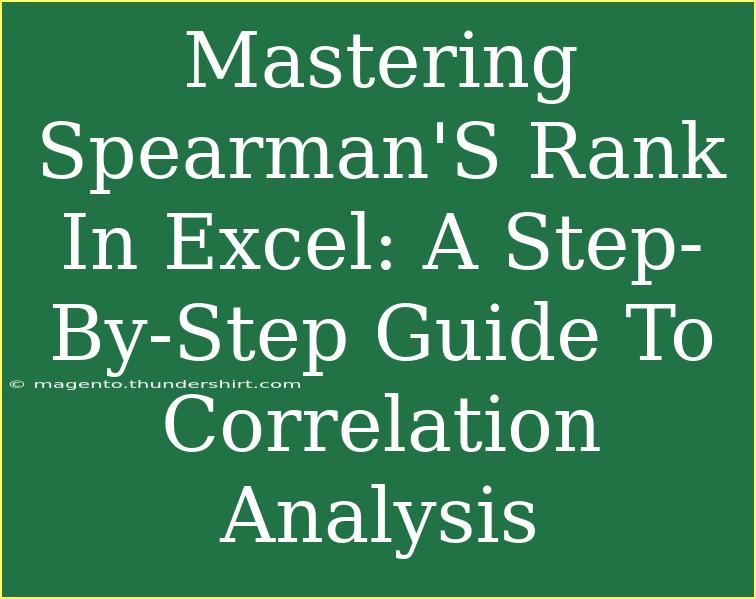Spearman's Rank Correlation is a powerful statistical method used to measure the strength and direction of the association between two ranked variables. If you've ever found yourself needing to understand the relationship between two sets of data in Excel, then this guide is for you! 🚀 Whether you are working on academic research, business analytics, or personal projects, mastering Spearman's Rank in Excel can significantly enhance your data analysis skills.
What is Spearman’s Rank Correlation?
Before diving into Excel, let’s clarify what Spearman's Rank Correlation is. It's a non-parametric measure that assesses how well the relationship between two variables can be described using a monotonic function. Unlike Pearson's correlation, which requires the data to be normally distributed, Spearman's is more flexible and suitable for ordinal data.
Why Use Spearman's Rank Correlation?
- Non-parametric: It doesn't assume a normal distribution, making it ideal for ranked data.
- Robust against outliers: It’s less influenced by outliers than Pearson’s correlation.
- Easy Interpretation: The results provide clear insights into the relationship between variables.
Getting Started with Excel
To calculate Spearman's Rank Correlation in Excel, you'll need your data organized in two columns. Here’s a step-by-step guide to help you through the process. 📊
Step 1: Organize Your Data
Make sure your data is structured correctly. For example:
| Variable X |
Variable Y |
| 1 |
3 |
| 2 |
1 |
| 3 |
2 |
| 4 |
4 |
| 5 |
5 |
Step 2: Rank Your Data
Excel doesn’t directly compute Spearman’s Rank Correlation, so we need to rank our data first.
-
Rank Variable X:
- Select the cell next to your first X variable entry.
- Use the formula
=RANK.AVG(A2, $A$2:$A$6, 1) and drag it down to rank all values.
-
Rank Variable Y:
- Similarly, use
=RANK.AVG(B2, $B$2:$B$6, 1) in the cell next to your first Y variable entry and drag it down.
Your data should now look something like this:
| Variable X |
Rank X |
Variable Y |
Rank Y |
| 1 |
1 |
3 |
3 |
| 2 |
2 |
1 |
1 |
| 3 |
3 |
2 |
2 |
| 4 |
4 |
4 |
4 |
| 5 |
5 |
5 |
5 |
Step 3: Calculate Differences
Next, we need to calculate the difference between the ranks of X and Y.
- Create a new column for differences: Subtract Rank Y from Rank X.
- Use the formula
=C2-D2 for the first row of your differences.
Your table should now include a column for the difference in ranks:
| Variable X |
Rank X |
Variable Y |
Rank Y |
Difference |
| 1 |
1 |
3 |
3 |
-2 |
| 2 |
2 |
1 |
1 |
1 |
| 3 |
3 |
2 |
2 |
1 |
| 4 |
4 |
4 |
4 |
0 |
| 5 |
5 |
5 |
5 |
0 |
Step 4: Square the Differences
In a new column, square the differences.
- Calculate squared differences: Use
=E2^2 for the first entry and drag it down.
Your table now looks like this:
| Variable X |
Rank X |
Variable Y |
Rank Y |
Difference |
Squared Difference |
| 1 |
1 |
3 |
3 |
-2 |
4 |
| 2 |
2 |
1 |
1 |
1 |
1 |
| 3 |
3 |
2 |
2 |
1 |
1 |
| 4 |
4 |
4 |
4 |
0 |
0 |
| 5 |
5 |
5 |
5 |
0 |
0 |
Step 5: Summing Squared Differences
Now, calculate the sum of the squared differences.
- In a separate cell, sum the squared differences: Use the formula
=SUM(F2:F6).
Step 6: Calculate Spearman's Rank Correlation
Finally, use the Spearman’s rank formula:
[
r_s = 1 - \frac{6 \sum d^2}{n(n^2 - 1)}
]
Where:
- ( d ) = differences in ranks
- ( n ) = number of data pairs
- Calculate using Excel:
- Replace ( d^2 ) with your sum and ( n ) with the number of pairs (5 in this case):
- Enter this formula in a new cell:
=1 - (6*SUM(F2:F6))/(5*(5^2-1)).
This will give you the Spearman's Rank Correlation coefficient!
Common Mistakes to Avoid
- Incorrect ranking: Ensure ranks are assigned properly; double-check any ties.
- Overlooking outliers: While Spearman's is robust, outliers can still affect rankings.
- Missing data points: Ensure there are no blank cells in your data set.
Troubleshooting Tips
- If your correlation coefficient is not what you expected, double-check your ranked values and squared differences.
- Ensure you’re using the correct formula for Spearman’s calculation.
<div class="faq-section">
<div class="faq-container">
<h2>Frequently Asked Questions</h2>
<div class="faq-item">
<div class="faq-question">
<h3>How do I interpret the Spearman correlation coefficient?</h3>
<span class="faq-toggle">+</span>
</div>
<div class="faq-answer">
<p>A value close to +1 indicates a strong positive correlation, while a value close to -1 indicates a strong negative correlation. A value around 0 suggests no correlation.</p>
</div>
</div>
<div class="faq-item">
<div class="faq-question">
<h3>Can I use Spearman's Rank for non-numeric data?</h3>
<span class="faq-toggle">+</span>
</div>
<div class="faq-answer">
<p>Yes, as long as the data can be ranked, you can apply Spearman's Rank Correlation.</p>
</div>
</div>
<div class="faq-item">
<div class="faq-question">
<h3>What should I do if I have tied ranks?</h3>
<span class="faq-toggle">+</span>
</div>
<div class="faq-answer">
<p>For tied ranks, use the average rank for those tied values when calculating Spearman's Rank.</p>
</div>
</div>
</div>
</div>
In summary, mastering Spearman's Rank in Excel not only enhances your analytical skills but also allows for a deeper understanding of your data. Whether you're in academia or business, the ability to analyze relationships between ranked variables is a game-changer. Make sure to practice the steps outlined here and explore more tutorials on related statistical analyses!
<p class="pro-note">🌟Pro Tip: Regularly practice with different datasets to build your confidence in calculating Spearman's Rank!🌟</p>