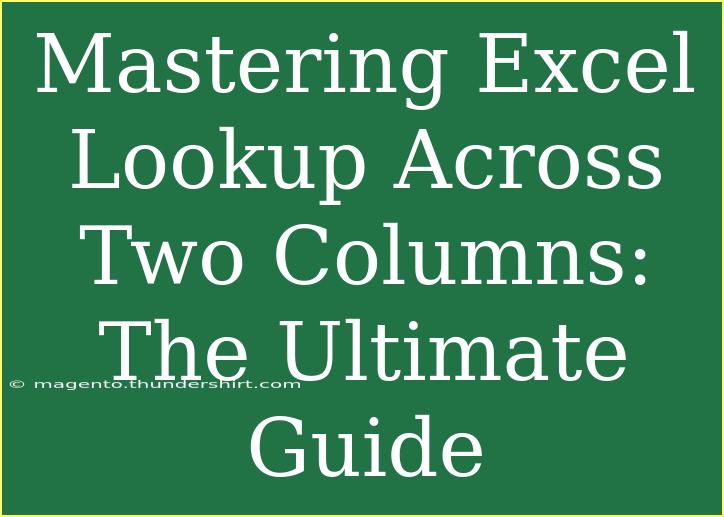When it comes to navigating through vast data sets in Excel, mastering lookup functions can significantly streamline your work. If you've ever found yourself needing to cross-reference or find data across two columns, you're not alone! This guide will equip you with the skills to efficiently perform lookups across two columns, turning you into an Excel wizard in no time! 🪄
Understanding Excel Lookup Functions
Excel offers a variety of functions to perform lookups, with the most popular being VLOOKUP, HLOOKUP, and the newer XLOOKUP. Each has its own specific use case, and knowing how and when to use these functions is crucial for effective data management.
VLOOKUP: A Brief Overview
The VLOOKUP function is a powerful tool that allows you to search for a value in the first column of a range and return a value in the same row from a specified column. Here’s the syntax:
VLOOKUP(lookup_value, table_array, col_index_num, [range_lookup])
HLOOKUP and XLOOKUP Explained
-
HLOOKUP works similarly to VLOOKUP but searches for a value in the first row and returns a value from a specified row.
-
XLOOKUP is a more versatile function introduced in Excel 365. It can search both vertically and horizontally and allows for a more flexible search.
How to Perform a Lookup Across Two Columns
Let's dive deeper into how you can perform a lookup across two columns using VLOOKUP.
Step-by-Step Guide to Using VLOOKUP Across Two Columns
-
Organize Your Data: Ensure your data is structured, preferably with headers. For instance, let’s consider the following example:
| ID |
Name |
| 1 |
Alice |
| 2 |
Bob |
| 3 |
Charlie |
| 4 |
Diana |
-
Create Your Lookup Table: The table you want to pull data from should be set up similarly.
-
Using VLOOKUP in Two Columns: Here’s how to create a formula that searches across two columns:
Suppose you have a lookup_value in cell A2 and need to find the corresponding name:
=VLOOKUP(A2, A$2:B$5, 2, FALSE)
This formula looks for the ID in A2 within the range A2:B5 and retrieves the corresponding Name.
-
Using IFERROR for a Smooth Experience: To make your formula more user-friendly, wrap it in an IFERROR function. This will prevent Excel from showing errors when a match isn't found:
=IFERROR(VLOOKUP(A2, A$2:B$5, 2, FALSE), "Not Found")
Advanced Techniques
-
Combining Data: If you need to lookup multiple criteria, consider combining data using the & operator.
=VLOOKUP(A2&B2, CHOOSE({1,2}, A$2:A$5&B$2:B$5, B$2:B$5), 2, FALSE)
-
Dynamic Ranges: Use Excel tables or dynamic named ranges to make your lookups scalable.
Common Mistakes to Avoid
When working with lookups in Excel, it's easy to stumble into some common pitfalls. Here are a few to watch out for:
-
Incorrect Column Index: Always double-check the column index number in your VLOOKUP. It starts at 1 for the first column in your range.
-
Range Lookup Issues: If you're not getting expected results, ensure that the range_lookup parameter is set correctly; FALSE for an exact match is often the safest route.
-
Data Type Mismatches: Make sure the data types in your lookup value and the lookup array match. Numeric values should not be compared to text strings.
Troubleshooting Issues
If you find your lookups aren't working as expected, here are some troubleshooting tips:
-
Check for Leading/Trailing Spaces: Sometimes data copied from external sources may contain spaces that prevent a match. Use the TRIM function to clean your data.
-
Look for Duplicates: Duplicate values in your lookup column can lead to unexpected results. Use Remove Duplicates or COUNTIF to identify duplicates.
-
Examine the Lookup Range: Ensure your lookup range covers all the required data without missing any rows or columns.
<div class="faq-section">
<div class="faq-container">
<h2>Frequently Asked Questions</h2>
<div class="faq-item">
<div class="faq-question">
<h3>Can VLOOKUP search multiple columns at once?</h3>
<span class="faq-toggle">+</span>
</div>
<div class="faq-answer">
<p>VLOOKUP can only search the first column in your range. To search across multiple columns, you need to combine the criteria.</p>
</div>
</div>
<div class="faq-item">
<div class="faq-question">
<h3>What is the difference between VLOOKUP and XLOOKUP?</h3>
<span class="faq-toggle">+</span>
</div>
<div class="faq-answer">
<p>XLOOKUP is more flexible as it can search both horizontally and vertically, and does not require the lookup array to be sorted.</p>
</div>
</div>
<div class="faq-item">
<div class="faq-question">
<h3>How do I handle errors in VLOOKUP?</h3>
<span class="faq-toggle">+</span>
</div>
<div class="faq-answer">
<p>Wrap your VLOOKUP formula with IFERROR to display a custom message when a lookup fails.</p>
</div>
</div>
</div>
</div>
Recapping what we've explored, mastering Excel's lookup functions not only enhances your efficiency but also your data handling capabilities. Implementing the techniques we've discussed will allow you to perform lookups across two columns seamlessly. Don't hesitate to practice and explore further tutorials that will deepen your understanding and proficiency in Excel. Keep experimenting and challenging yourself!
<p class="pro-note">✨ Pro Tip: Always keep your data organized and consistent to make lookups easier!</p>