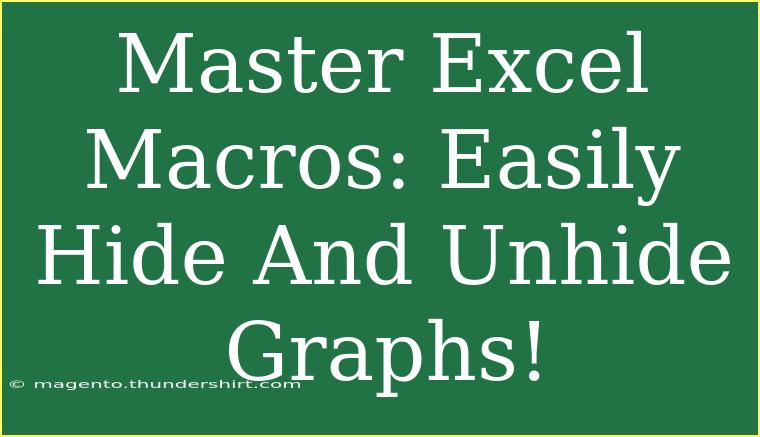If you've ever spent time formatting or rearranging data in Excel, you might already be familiar with the power of Excel Macros. These nifty little snippets of code can save you tons of time and help automate mundane tasks. One common use is to hide and unhide graphs quickly, enabling you to create dynamic reports and presentations with ease. In this post, we will delve into the exciting world of Excel Macros, focusing specifically on how to easily hide and unhide graphs. Along the way, I'll share helpful tips, advanced techniques, and common pitfalls to avoid. Let's dive in! 🎉
Understanding Excel Macros
Before we get into the nitty-gritty, let's clarify what macros are. In Excel, a Macro is a sequence of instructions that automates tasks. You can record a series of actions and then play them back later, making repetitive tasks a breeze. Macros are written in Visual Basic for Applications (VBA), which is a programming language specifically for Microsoft Office applications.
Why Use Macros for Graphs?
Hiding and unhiding graphs can be particularly useful in situations where you want to maintain a clean and organized sheet. For instance:
- Dynamic Reports: Present different views of your data depending on your audience.
- Dashboards: Show or hide graphs based on user interactions, enhancing the dashboard experience.
- Presentation Mode: Only display the graphs necessary for your discussion.
Creating Your First Macro to Hide/Unhide Graphs
Let's get started with a step-by-step guide to creating a simple macro for hiding and unhiding graphs.
Step 1: Enable the Developer Tab
First things first, we need to enable the Developer tab on your Excel ribbon. This tab gives you access to Macro functions.
- Click on
File.
- Select
Options.
- Click on
Customize Ribbon.
- In the right pane, check the box next to
Developer.
- Click
OK.
Step 2: Record a Macro
Now that you have the Developer tab enabled, let's record your first macro.
- Go to the
Developer tab and click on Record Macro.
- Name your macro (e.g.,
HideUnhideGraph) and assign a shortcut key if desired (e.g., Ctrl + Shift + H).
- Click
OK to start recording.
- Select the graph you want to hide, right-click on it, and select
Hide. If you want to unhide it, simply select the space where it was and click Unhide from the right-click menu.
- Return to the Developer tab and click
Stop Recording.
Step 3: Running Your Macro
To test your new macro:
- Press the shortcut key you assigned (e.g.,
Ctrl + Shift + H).
- Watch as your graph hides and unhides with a single keystroke!
Step 4: Edit the Macro Code (Optional)
If you want to customize the macro further, you can edit the VBA code.
- Go to the
Developer tab.
- Click on
Macros and select your macro from the list.
- Click
Edit.
You can modify the code to hide or unhide multiple graphs or even include conditions based on other data in the spreadsheet.
Here's an example code snippet:
Sub HideUnhideGraph()
Dim chartObj As ChartObject
For Each chartObj In ActiveSheet.ChartObjects
If chartObj.Visible Then
chartObj.Visible = False ' Hides the graph
Else
chartObj.Visible = True ' Shows the graph
End If
Next chartObj
End Sub
Common Mistakes to Avoid
When creating macros, especially for graphs, it’s essential to keep these common pitfalls in mind:
- Not Saving Your Workbook as Macro-Enabled: Make sure to save your file with the
.xlsm extension to preserve your macro.
- Not Testing Thoroughly: Always test your macro with different scenarios to ensure it behaves as expected.
- Overlooking Permissions: If you're sharing your workbook, ensure others have permission to run macros.
Troubleshooting Issues
If you encounter issues while using macros, here are some quick troubleshooting tips:
- Macro Disabled: Make sure that your macro security settings are not set to disable macros. Go to
File > Options > Trust Center > Trust Center Settings > Macro Settings.
- Graph Doesn’t Hide: Check your code to ensure that the right graph is being referenced.
- Unexpected Errors: Use
Debug in the VBA editor to pinpoint where the error occurs.
Practical Example: Dynamically Adjusting Your Dashboard
Imagine you have a quarterly sales dashboard with multiple graphs. You want to show only the graphs relevant to the current quarter while hiding the others. By using the macro we created, you can easily switch between quarterly views with a quick keystroke. This not only saves you time but also keeps your dashboard looking tidy.
Here’s a simple scenario:
| Quarter |
Graph |
| Q1 |
! |
| Q2 |
! |
| Q3 |
! |
| Q4 |
! |
With the macro, pressing your shortcut will hide the graphs for Q2 and Q3 if you’re currently focused on Q1, and vice versa.
<div class="faq-section">
<div class="faq-container">
<h2>Frequently Asked Questions</h2>
<div class="faq-item">
<div class="faq-question">
<h3>Can I use macros in Excel for Mac?</h3>
<span class="faq-toggle">+</span>
</div>
<div class="faq-answer">
<p>Yes, macros can be used in Excel for Mac, but make sure to enable them in the settings.</p>
</div>
</div>
<div class="faq-item">
<div class="faq-question">
<h3>Are macros safe to use?</h3>
<span class="faq-toggle">+</span>
</div>
<div class="faq-answer">
<p>Macros can be safe if they are from trusted sources. Always enable macros cautiously.</p>
</div>
</div>
<div class="faq-item">
<div class="faq-question">
<h3>Can I undo a macro?</h3>
<span class="faq-toggle">+</span>
</div>
<div class="faq-answer">
<p>Generally, you cannot undo a macro action, so it's essential to test it beforehand.</p>
</div>
</div>
<div class="faq-item">
<div class="faq-question">
<h3>Can I share my workbook with macros?</h3>
<span class="faq-toggle">+</span>
</div>
<div class="faq-answer">
<p>Yes, but the recipient must enable macros in their settings to use them.</p>
</div>
</div>
</div>
</div>
Recapping the key takeaways from this article, Excel Macros are an invaluable tool for enhancing your productivity and creating dynamic reports. Hiding and unhiding graphs can transform the way you present data, making it cleaner and more organized. Don't hesitate to practice using macros and explore more advanced functions to fully unleash the potential of Excel. For more learning opportunities, check out other tutorials in this blog!
<p class="pro-note">🌟Pro Tip: Explore more advanced VBA code to handle multiple graphs simultaneously and customize the visibility based on conditions!</p>