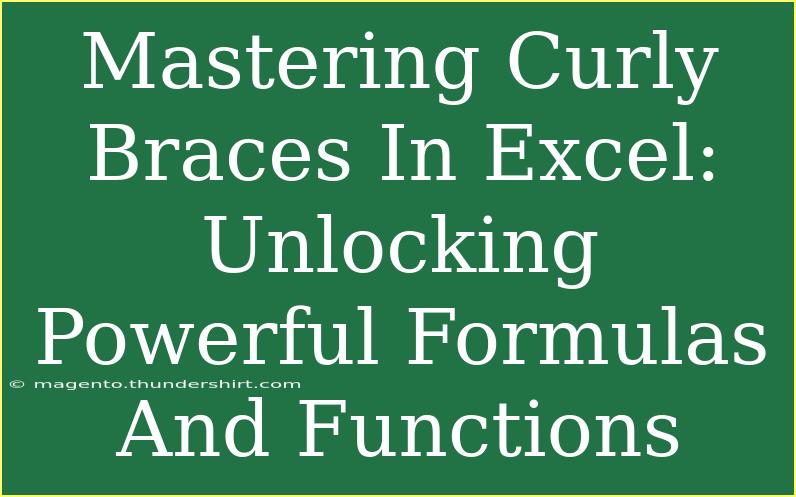Curly braces in Excel can often seem like an enigma, especially to those who are just starting out with the program. But fear not! These simple characters are key to unlocking some of the most powerful formulas and functions Excel has to offer. By understanding how to use curly braces effectively, you can elevate your spreadsheet skills from basic to advanced, allowing you to analyze data and derive insights like a pro. 🚀
What Are Curly Braces?
Curly braces {} in Excel are used primarily for array formulas. An array formula can perform multiple calculations on one or more items in an array. Unlike regular formulas that work on a single cell, array formulas allow for complex calculations that operate on groups of cells or ranges. With curly braces, you can manipulate your data in ways that simple formulas can't handle.
How to Create Array Formulas with Curly Braces
Creating an array formula in Excel is straightforward, but it requires a few additional steps compared to standard formulas. Here’s how to do it:
- Select the Cell: Click on the cell where you want the result of the array formula to appear.
- Enter the Formula: Type the formula as you would normally do. For instance,
=SUM(A1:A5*B1:B5).
- Confirm as Array Formula: Instead of hitting Enter, you need to press Ctrl + Shift + Enter. When done correctly, Excel will automatically add curly braces around your formula, indicating that it is an array formula.
Example:
If you want to calculate the total sales where quantities and prices are in different columns, you can use the formula =SUM(A1:A10*B1:B10) and confirm with Ctrl + Shift + Enter.
<table>
<tr>
<th>Step</th>
<th>Action</th>
</tr>
<tr>
<td>1</td>
<td>Select the cell</td>
</tr>
<tr>
<td>2</td>
<td>Type the formula</td>
</tr>
<tr>
<td>3</td>
<td>Press Ctrl + Shift + Enter</td>
</tr>
</table>
<p class="pro-note">💡 Pro Tip: Always remember to use Ctrl + Shift + Enter for array formulas, or else Excel won’t recognize them correctly!</p>
Advanced Techniques with Curly Braces
Once you are comfortable using basic array formulas, you can explore some advanced techniques to maximize their potential:
1. Multi-cell Array Formulas
You can enter an array formula that returns multiple results in different cells. Here’s how:
- Select a range of cells (for example, C1:C5).
- Type your array formula like
=A1:A5*B1:B5 and then confirm with Ctrl + Shift + Enter.
- The results will populate across the selected range.
2. Using Functions with Arrays
You can combine functions with array formulas for complex calculations. For example:
- Use
=AVERAGE(IF(A1:A10>5, B1:B10)) to find the average of B values where A values are greater than 5. Remember to use Ctrl + Shift + Enter.
3. Dynamic Arrays (Excel 365)
If you're using Excel 365, you have access to dynamic arrays, which automatically spill results into adjacent cells without needing the curly braces for multi-cell ranges.
Common Mistakes to Avoid with Curly Braces
Working with curly braces can be tricky, especially if you’re new to array formulas. Here are some common mistakes to avoid:
- Not Using Ctrl + Shift + Enter: Many users forget to confirm array formulas with this key combination, resulting in unexpected outputs.
- Editing Curly Braces: Do not type curly braces manually! Excel automatically adds them when you create an array formula correctly.
- Inconsistent Ranges: Ensure that all ranges in an array formula have the same number of rows or columns. Otherwise, you’ll get a
#VALUE! error.
Troubleshooting Array Formula Issues
When working with array formulas, you might run into some issues. Here’s how to troubleshoot them:
- #VALUE! Error: This usually means your ranges are inconsistent. Check that all arrays you’re trying to use have the same dimensions.
- Unexpected Results: If your formula seems to work but the result is off, double-check your calculations and logic within the formula.
- Editing an Array Formula: If you need to edit an existing array formula, select the entire array, make your changes, and then confirm again with Ctrl + Shift + Enter.
<div class="faq-section">
<div class="faq-container">
<h2>Frequently Asked Questions</h2>
<div class="faq-item">
<div class="faq-question">
<h3>What are array formulas?</h3>
<span class="faq-toggle">+</span>
</div>
<div class="faq-answer">
<p>Array formulas can perform multiple calculations on one or more items in an array, allowing for complex data analysis beyond standard formulas.</p>
</div>
</div>
<div class="faq-item">
<div class="faq-question">
<h3>Can I use curly braces for regular formulas?</h3>
<span class="faq-toggle">+</span>
</div>
<div class="faq-answer">
<p>No, curly braces are only used to denote array formulas. Regular formulas do not require them.</p>
</div>
</div>
<div class="faq-item">
<div class="faq-question">
<h3>How can I tell if a formula is an array formula?</h3>
<span class="faq-toggle">+</span>
</div>
<div class="faq-answer">
<p>If a formula is surrounded by curly braces {}, it is an array formula. You cannot edit or delete these braces directly.</p>
</div>
</div>
<div class="faq-item">
<div class="faq-question">
<h3>Are array formulas available in all Excel versions?</h3>
<span class="faq-toggle">+</span>
</div>
<div class="faq-answer">
<p>Yes, array formulas are available in all versions of Excel, but the new dynamic array functionality is exclusive to Excel 365.</p>
</div>
</div>
</div>
</div>
Understanding and mastering curly braces in Excel can significantly enhance your ability to analyze and interpret data effectively. Array formulas allow you to perform advanced calculations that are not feasible with basic formulas. Remember the key steps to create array formulas, avoid common pitfalls, and always look to troubleshoot when things don’t work as expected.
Practice using these tips and tricks in your next Excel project, and don’t hesitate to explore related tutorials to further expand your skills! 💪
<p class="pro-note">🌟 Pro Tip: Always experiment with different formulas to discover new insights in your data!</p>