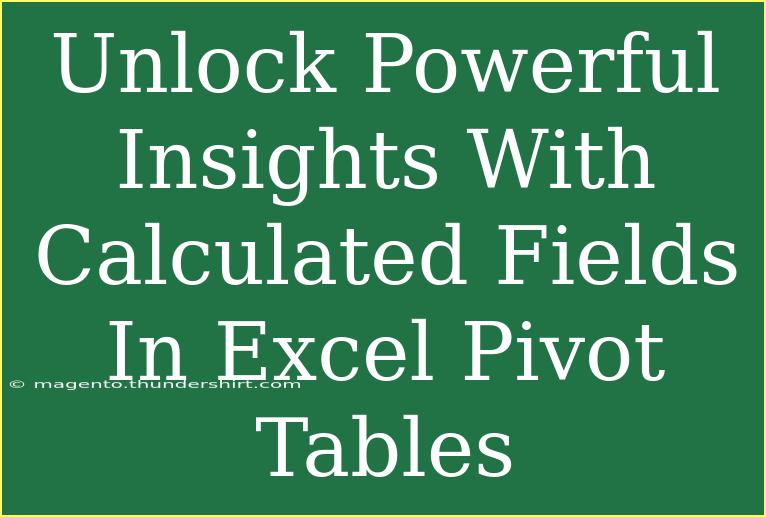Pivot tables in Excel are like magic wands for data analysis, offering a way to summarize and manipulate large datasets effortlessly. When combined with calculated fields, they become even more powerful, allowing users to perform calculations that extend beyond standard data aggregation. In this guide, we'll dive deep into the world of calculated fields in Excel pivot tables, share helpful tips, common mistakes to avoid, and provide answers to frequently asked questions. Plus, we’ll sprinkle in some real-world scenarios to illustrate how you can make the most out of this feature.
What Are Calculated Fields?
A calculated field in Excel is a new field that you create using a formula based on other fields in your pivot table. It enables you to perform custom calculations on your data without altering the original dataset. This feature is particularly useful for tasks such as adding percentages, calculating profits, or even creating conditional metrics.
How to Create a Calculated Field
Creating a calculated field in an Excel pivot table is straightforward. Here’s a step-by-step tutorial to help you through the process:
-
Select Your Pivot Table: Start by clicking anywhere within the pivot table you want to modify.
-
Access the Calculated Field Menu:
- Go to the "PivotTable Analyze" tab in the ribbon (or "Options" in older Excel versions).
- Click on "Fields, Items & Sets."
- Choose "Calculated Field."
-
Define Your Calculated Field:
- In the dialog box that appears, enter a name for your calculated field in the "Name" field.
- Enter your formula in the "Formula" field. For example, if you want to calculate profit, you might write
= Revenue - Cost.
-
Insert the Calculated Field:
- Click "OK" to create the field. You will now see it in your pivot table field list.
Example: Calculating Profit
Let’s say you have a sales dataset with fields for Revenue and Cost. Here’s how you could set up a calculated field to determine the profit:
| Field |
Example Value |
| Revenue |
$10,000 |
| Cost |
$7,000 |
Using the formula = Revenue - Cost, your calculated field named “Profit” would give you $3,000 when you apply it to your dataset.
<p class="pro-note">💡 Pro Tip: Always check your calculated fields by validating the results against your original data to ensure accuracy!</p>
Helpful Tips for Using Calculated Fields Effectively
To enhance your pivot table analysis with calculated fields, here are some handy tips:
- Keep it Simple: Start with simple calculations to grasp the concept, then gradually increase complexity as you gain confidence.
- Use Parentheses Wisely: Just like in regular Excel formulas, use parentheses to ensure calculations occur in the right order.
- Name Clearly: Use descriptive names for your calculated fields. This makes it easier for you and others to understand the purpose of each field.
- Experiment: Don’t hesitate to try different formulas and see how they affect your pivot table. It's a great way to learn!
Common Mistakes to Avoid
While working with calculated fields, it’s easy to fall into some common traps. Here’s a list of mistakes you should be aware of:
-
Forget to Refresh: After adding or modifying calculated fields, always refresh your pivot table to see the updated results.
-
Confusing Data Types: Be cautious about mixing text and numerical data in your calculations, as it can lead to errors.
-
Overcomplicating Formulas: Avoid making your formulas too complex. Simple, clear formulas are usually the most effective.
-
Neglecting Field References: Ensure you're referencing the correct field names in your calculations. Mistyped names will lead to errors.
Troubleshooting Calculated Field Issues
If you encounter issues with your calculated fields, consider these troubleshooting tips:
- Check Your Formula: Review the formula you’ve entered. Syntax errors are a common source of problems.
- Field Name Accuracy: Double-check the field names in your formula against the fields in your pivot table. A small typo can break your formula.
- Data Refresh: If your pivot table doesn’t reflect the changes you made, remember to refresh it using the “Refresh” option.
<div class="faq-section">
<div class="faq-container">
<h2>Frequently Asked Questions</h2>
<div class="faq-item">
<div class="faq-question">
<h3>Can I create multiple calculated fields in a pivot table?</h3>
<span class="faq-toggle">+</span>
</div>
<div class="faq-answer">
<p>Yes! You can create as many calculated fields as needed within your pivot table.</p>
</div>
</div>
<div class="faq-item">
<div class="faq-question">
<h3>What if my calculated field returns an error?</h3>
<span class="faq-toggle">+</span>
</div>
<div class="faq-answer">
<p>Check your formula for typos or syntax errors. Also, ensure that you're referencing existing fields correctly.</p>
</div>
</div>
<div class="faq-item">
<div class="faq-question">
<h3>Can I use functions in calculated fields?</h3>
<span class="faq-toggle">+</span>
</div>
<div class="faq-answer">
<p>Yes, you can use a variety of functions (like SUM, AVERAGE, etc.) in your calculated fields.</p>
</div>
</div>
<div class="faq-item">
<div class="faq-question">
<h3>How do I delete a calculated field?</h3>
<span class="faq-toggle">+</span>
</div>
<div class="faq-answer">
<p>Go to the "Fields, Items & Sets" menu, select "Calculated Field," then choose the field you want to delete and click "Delete."</p>
</div>
</div>
<div class="faq-item">
<div class="faq-question">
<h3>Are calculated fields dynamic?</h3>
<span class="faq-toggle">+</span>
</div>
<div class="faq-answer">
<p>Yes, calculated fields update automatically when you refresh your pivot table or when the underlying data changes.</p>
</div>
</div>
</div>
</div>
To recap, calculated fields in Excel pivot tables provide an incredible way to perform custom calculations on your data without changing the original dataset. Remember to keep your formulas simple, refresh your pivot tables regularly, and pay attention to field references to avoid common mistakes.
Make sure to practice using calculated fields to truly grasp their potential! As you grow more comfortable, you'll be able to tackle more complex datasets and calculations. Don't stop here—explore related tutorials and enhance your Excel skills further.
<p class="pro-note">📈 Pro Tip: Always back up your data before making extensive changes, especially when working with pivot tables!</p>