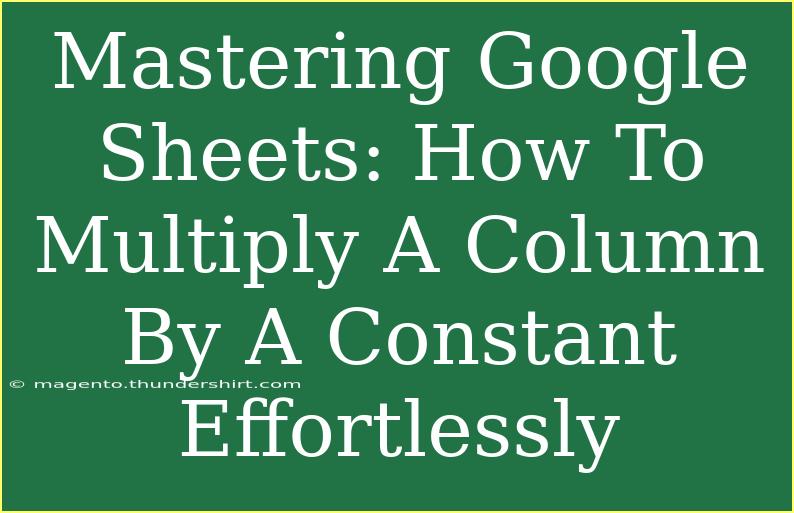Google Sheets is an incredibly powerful tool that has transformed the way we manage data and conduct calculations. 🌟 One of the common tasks you might encounter when working with Google Sheets is multiplying a column of numbers by a constant. This operation is useful for various reasons, whether you’re calculating sales tax, adjusting prices, or even converting units. In this guide, we'll explore how to do this effortlessly, along with some handy tips, tricks, and troubleshooting advice.
Understanding the Basics
Before diving into the process, let’s get a clear understanding of what we mean by multiplying a column by a constant. Essentially, you have a set of values in a column and you want to multiply all of them by a specific number (the constant). For example, if you have a column of product prices and you want to find the total cost after applying a 10% markup, you would multiply each price by 1.10.
Step-by-Step Tutorial
Here’s how you can easily multiply a column by a constant in Google Sheets:
-
Open Google Sheets: Start by launching Google Sheets and opening the document that contains the data you want to manipulate.
-
Enter Your Constant: In an empty cell (for example, B1), type in the constant you want to multiply by. For example, if you're applying a 20% increase, you would enter 1.20.
-
Select Your Data: Click on the cell at the top of the column that contains the data you want to multiply (for example, A2).
-
Create a Formula: In the cell next to your first data cell (for example, B2), enter the formula to multiply the constant by the cell. The formula will look like this: =A2*$B$1. The dollar signs make the reference to B1 absolute, meaning it won't change as you drag the formula down.
-
Drag the Formula Down: Click on the small square at the bottom right corner of the cell where you entered the formula (B2) and drag it down to fill the formula for the rest of the column.
-
Review Your Results: You should now see all of your original values in column A multiplied by your constant in column B!
Example Table
Here’s a quick example to visualize this:
<table>
<tr>
<th>Original Price (A)</th>
<th>Multiplier (B1)</th>
<th>Adjusted Price (B)</th>
</tr>
<tr>
<td>100</td>
<td>1.20</td>
<td>120</td>
</tr>
<tr>
<td>200</td>
<td></td>
<td>240</td>
</tr>
<tr>
<td>300</td>
<td></td>
<td>360</td>
</tr>
</table>
<p class="pro-note">🚀 Pro Tip: Use Ctrl + D to fill down the formula quickly if you have a long list!</p>
Common Mistakes to Avoid
Even the most seasoned users can encounter a few pitfalls when multiplying columns in Google Sheets. Here are some common mistakes to avoid:
-
Forgetting the Dollar Signs: Not using absolute references for the constant will cause the formula to change when dragging it down, leading to incorrect results.
-
Mismatching Cell References: Double-check to ensure that you are referencing the correct cells.
-
Not Formatting the Resulting Cells: If your results look off, ensure the formatting is appropriate (like currency for monetary values).
Troubleshooting Issues
If you run into any trouble while performing your calculations, here are some quick troubleshooting steps:
-
Check Cell Formatting: If your results are not appearing as expected, check to see if the cell format is set correctly (e.g., number or currency).
-
Formula Errors: If you receive an error message, double-check the formula syntax for any missing operators or parentheses.
-
Data Types: Make sure all cells being multiplied contain numeric data; text or blanks can lead to errors.
Frequently Asked Questions
<div class="faq-section">
<div class="faq-container">
<h2>Frequently Asked Questions</h2>
<div class="faq-item">
<div class="faq-question">
<h3>Can I multiply multiple columns by the same constant?</h3>
<span class="faq-toggle">+</span>
</div>
<div class="faq-answer">
<p>Yes! Simply drag the formula across other columns after setting up the first multiplication.</p>
</div>
</div>
<div class="faq-item">
<div class="faq-question">
<h3>What if I want to multiply by different constants?</h3>
<span class="faq-toggle">+</span>
</div>
<div class="faq-answer">
<p>You can enter different constants in adjacent cells and adjust your formulas accordingly.</p>
</div>
</div>
<div class="faq-item">
<div class="faq-question">
<h3>Can I use this method with functions other than multiplication?</h3>
<span class="faq-toggle">+</span>
</div>
<div class="faq-answer">
<p>Absolutely! You can apply this same process to addition, subtraction, or division by simply changing the operator in the formula.</p>
</div>
</div>
</div>
</div>
When using Google Sheets to multiply a column by a constant, it’s important to understand the potential benefits and tools at your disposal. Not only does this technique save time, but it also minimizes the risk of manual errors.
As you begin to master this process, don’t hesitate to explore additional functions and formulas within Google Sheets to further enhance your skills and workflow. Always practice regularly and take note of resources available for deeper learning.
<p class="pro-note">🌟 Pro Tip: Familiarize yourself with Google Sheets shortcuts to speed up your workflow!</p>