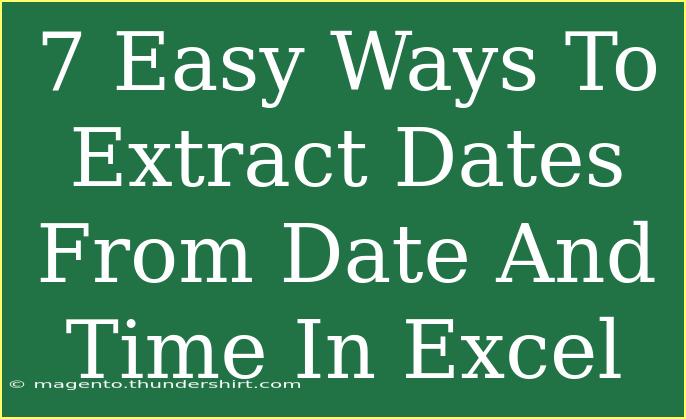Extracting dates from a date and time format in Excel can seem daunting, but it can be incredibly simple once you understand a few key techniques. Whether you're a data analyst looking to clean your datasets or a casual user wanting to organize your schedule, knowing how to pull dates from timestamp data will save you time and effort. Let’s dive into seven easy methods to extract dates and enhance your Excel skills! 📅
1. Using the TEXT Function
One of the simplest ways to extract the date is by using the TEXT function. This allows you to convert a date and time into a date-only format.
How to use it:
-
Suppose you have a timestamp in cell A1 (like "2023-03-15 14:30:00").
-
In cell B1, you can enter the following formula:
=TEXT(A1, "yyyy-mm-dd")
This formula will convert the date and time into just the date format you specified.
2. Leveraging the INT Function
The INT function can also be used to extract just the date from a date-time value. This method takes advantage of Excel's date system, where dates are stored as serial numbers.
Steps to follow:
This will give you the date by stripping off the time portion, but the result will still be a serial number that Excel recognizes as a date.
3. Using the DATEVALUE Function
If your timestamps are stored as text, the DATEVALUE function is a great option. It converts a date in text format into a serial number.
Implementation:
This function will convert the string to a date format that can be manipulated or formatted further.
4. Formatting Cells
Sometimes, the easiest method is simply to change how the data is displayed using cell formatting. This does not actually extract the date, but it changes how it's perceived visually.
Here's how to do it:
- Select the cell or range of cells with your timestamp.
- Right-click and select "Format Cells."
- Go to the "Number" tab, select "Date," and then choose your desired date format.
This method is handy when you want to keep the original data intact but display it differently.
5. Text to Columns Feature
For bulk processing of data, the Text to Columns feature is a fantastic option. It can help separate the date from time if they are in a single column.
Steps:
- Select the column with your timestamp.
- Navigate to the "Data" tab and click on "Text to Columns."
- Choose "Delimited" and click "Next."
- Select the delimiter (like space or comma) that separates your date from time.
- Click "Finish."
This will split the data into multiple columns, allowing you to extract just the date in one column.
6. Custom Formula Using LEFT and FIND
Another approach is to create a formula that specifically targets the date portion of your timestamp.
For example:
-
If your timestamp in A1 looks like "2023-03-15 14:30:00", you can use:
=LEFT(A1, FIND(" ", A1) - 1)
This formula finds the first space in the string and extracts everything to the left of it, effectively getting just the date.
7. Using the YEAR, MONTH, and DAY Functions
If you're looking for specific components of the date, the YEAR, MONTH, and DAY functions can be combined.
Example:
-
To extract the year, month, and day from a date in A1, use:
=YEAR(A1) & "-" & MONTH(A1) & "-" & DAY(A1)
This will give you a concatenated string in the format "YYYY-MM-DD".
Common Mistakes to Avoid
While working with date extraction in Excel, here are some pitfalls to watch out for:
- Mixed Data Types: Make sure all your date and time entries are in the same format, as different formats can confuse Excel.
- Regional Settings: Depending on your system's regional settings, the date formats may appear differently. Always double-check if the date displays as expected.
- Formula Errors: If you see a
#VALUE! error, it could be that the date is stored as text. Try using the DATEVALUE function to convert it first.
Troubleshooting Common Issues
If you encounter problems, here are some troubleshooting tips:
- Dates Not Changing: If your formulas aren't producing the desired results, ensure that the original data is recognized by Excel as a date.
- Cell Format Not Updating: If changing formats doesn't seem to work, confirm that you're selecting the correct cell range.
- Accidental Deletion: When using the Text to Columns feature, ensure you have a backup or the original data intact, as this operation may overwrite existing data.
<div class="faq-section">
<div class="faq-container">
<h2>Frequently Asked Questions</h2>
<div class="faq-item">
<div class="faq-question">
<h3>Can I extract dates from timestamps in different formats?</h3>
<span class="faq-toggle">+</span>
</div>
<div class="faq-answer">
<p>Yes, but you may need to adjust your formula or use the Text to Columns feature to first standardize the data format.</p>
</div>
</div>
<div class="faq-item">
<div class="faq-question">
<h3>Why are some dates showing as errors?</h3>
<span class="faq-toggle">+</span>
</div>
<div class="faq-answer">
<p>This usually occurs when the date is stored as text. You can resolve this by using the DATEVALUE function.</p>
</div>
</div>
<div class="faq-item">
<div class="faq-question">
<h3>How can I convert extracted dates to a different format?</h3>
<span class="faq-toggle">+</span>
</div>
<div class="faq-answer">
<p>You can format cells by right-clicking, selecting "Format Cells," then choosing your desired date format from the options provided.</p>
</div>
</div>
<div class="faq-item">
<div class="faq-question">
<h3>Is there a way to automate date extraction in Excel?</h3>
<span class="faq-toggle">+</span>
</div>
<div class="faq-answer">
<p>Yes! You can record macros for repeated tasks or use VBA for more complex automation needs.</p>
</div>
</div>
</div>
</div>
Extracting dates from date and time in Excel is a valuable skill that can simplify your data analysis tasks. By leveraging functions like TEXT, INT, and DATEVALUE, along with features such as Text to Columns, you can easily manage and manipulate your data more effectively. Don't hesitate to practice these methods and see which ones work best for your specific needs!
<p class="pro-note">🌟Pro Tip: Consistency is key—always format your date and time data consistently for hassle-free extraction!</p>