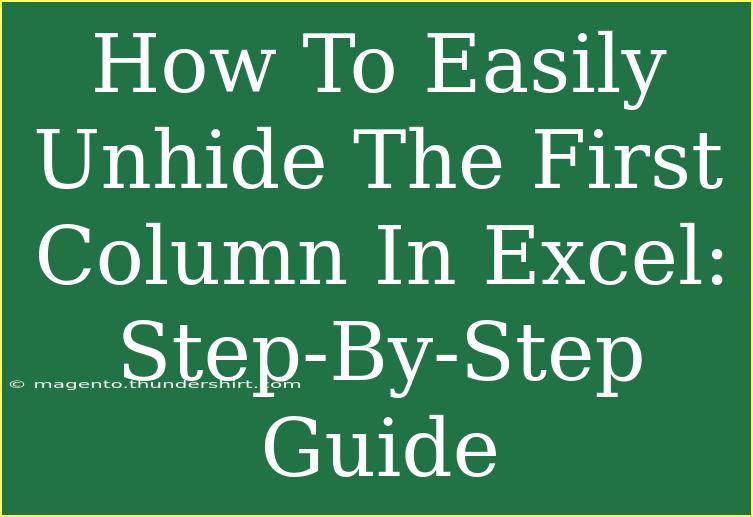When working in Excel, it's common to hide columns for clarity or to focus on specific data. However, sometimes you might need to bring back that hidden information, especially when you've accidentally hidden the first column! Unhiding columns in Excel is a simple task, but it can sometimes be tricky if you're not familiar with the process. Don't worry, we’ve got you covered! In this guide, we will walk you through how to easily unhide the first column in Excel with step-by-step instructions and some useful tips along the way. So let’s dive right in! 🚀
Understanding Hidden Columns
When a column is hidden in Excel, it essentially means it’s still there but just not visible. This could be useful for streamlining your view or keeping sensitive information away from prying eyes. However, to access the hidden data, you'll need to unhide it.
Step-by-Step Guide to Unhide the First Column
Method 1: Using the Mouse
-
Open Your Excel Workbook: Start Excel and open the workbook that contains the hidden column.
-
Select the Columns Around the Hidden One: Click and drag to select the columns to the left and right of the hidden first column. This means you'll select column B if column A is hidden.
-
Right-Click to Unhide: After selecting, right-click on the highlighted area and click on Unhide from the context menu.
Method 2: Using the Ribbon
-
Select All Columns: You can select all columns by clicking the small triangle at the top left corner of your worksheet, where the row numbers and column letters meet.
-
Navigate to the Home Tab: Click on the Home tab in the Ribbon.
-
Format Option: Look for the Format option in the Cells group.
-
Unhide Columns: Click on Hide & Unhide, then select Unhide Columns from the dropdown menu.
Method 3: Using Keyboard Shortcuts
-
Select the Columns: Similar to the mouse method, click on column B to highlight it.
-
Unhide Using Shortcut: Press Ctrl + Shift + 0. This shortcut will instantly unhide the first column if it’s hidden.
<p class="pro-note">💡Pro Tip: If the keyboard shortcut doesn’t work, it may be due to system settings. Ensure it’s enabled in the Excel options.</p>
Common Mistakes to Avoid
When unhiding columns, it’s easy to overlook a few things. Here are some common pitfalls to watch out for:
- Not Selecting Columns Properly: Make sure to select columns on both sides of the hidden column. If you only select one, the unhide option might not work.
- Accidentally Hiding Multiple Columns: Be mindful that hiding a column can lead to multiple hidden columns if you aren’t careful. You might need to unhide more than one.
- Excel Settings: Sometimes Excel settings can prevent shortcuts from working. Check if your settings allow for all default shortcuts.
Troubleshooting Issues
If you still can't unhide the first column, here are some troubleshooting tips:
- Check for Filters: If filters are applied to your columns, it might affect visibility. Clear the filters by going to the Data tab and selecting Clear.
- Check Cell Formatting: If cells have been set to "Hide" through formatting, you’ll need to change this in the Format Cells dialog.
- Restart Excel: Occasionally, simply restarting the program can resolve minor issues.
Practical Scenarios Where Unhiding is Useful
Imagine you’ve been working on a financial spreadsheet and hidden the first column to focus on expenses. Now, you want to quickly review your income data, which is in the first column. Using the above methods, you can quickly access that vital information without losing your workflow.
Another example could be in a project tracking sheet where the first column has project codes. When collaborating, you may need to unhide it to share all the details with your team effectively.
Frequently Asked Questions
<div class="faq-section">
<div class="faq-container">
<h2>Frequently Asked Questions</h2>
<div class="faq-item">
<div class="faq-question">
<h3>How can I tell if a column is hidden?</h3>
<span class="faq-toggle">+</span>
</div>
<div class="faq-answer">
<p>A hidden column in Excel will not be displayed in the usual row, and you'll see a gap between the column letters. For instance, if columns A and C are visible, column B is hidden.</p>
</div>
</div>
<div class="faq-item">
<div class="faq-question">
<h3>Can I hide multiple columns at once?</h3>
<span class="faq-toggle">+</span>
</div>
<div class="faq-answer">
<p>Yes! To hide multiple columns, select the range of columns you wish to hide, right-click, and choose "Hide." You can then unhide them using the same methods mentioned.</p>
</div>
</div>
<div class="faq-item">
<div class="faq-question">
<h3>Why doesn’t my shortcut work to unhide?</h3>
<span class="faq-toggle">+</span>
</div>
<div class="faq-answer">
<p>Sometimes, Excel may not allow keyboard shortcuts due to system settings or conflicts with other applications. Make sure that Excel shortcuts are enabled in your settings.</p>
</div>
</div>
<div class="faq-item">
<div class="faq-question">
<h3>What if my column still doesn’t unhide?</h3>
<span class="faq-toggle">+</span>
</div>
<div class="faq-answer">
<p>If the column remains hidden, ensure that there are no filters applied. Try using the "Clear" option in the Data tab and check for any formatting that may hide the column.</p>
</div>
</div>
<div class="faq-item">
<div class="faq-question">
<h3>Is there a way to prevent accidental hiding of columns?</h3>
<span class="faq-toggle">+</span>
</div>
<div class="faq-answer">
<p>While there isn't a direct prevention method, you can lock sheets or restrict permissions in Excel to minimize accidental changes by users.</p>
</div>
</div>
</div>
</div>
By now, you should feel confident in unhiding the first column in Excel! Remember, practice makes perfect. So, the next time you encounter a hidden column, you’ll know exactly what to do. Whether you are managing budgets, tracking projects, or collaborating with a team, knowing how to manipulate your worksheet effectively can save you valuable time.
Make sure to explore other Excel tutorials and tips on this blog to further enhance your skills!
<p class="pro-note">✨Pro Tip: Keep experimenting with Excel’s features to become a pro in no time!</p>