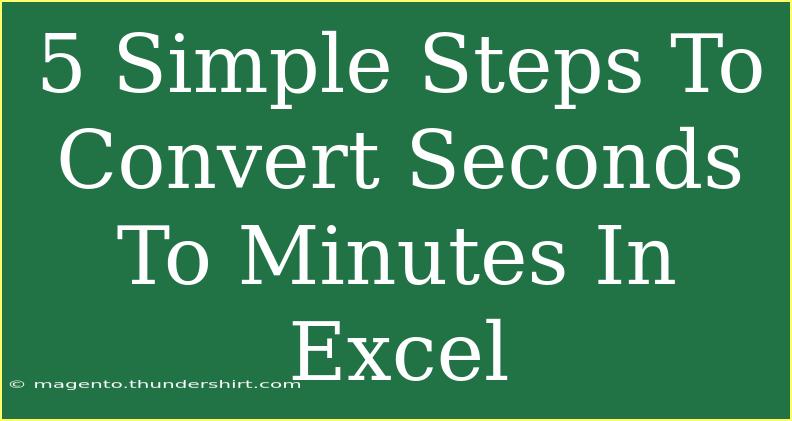Converting seconds to minutes in Excel might sound like a straightforward task, but it's one that many users find confusing at first. Whether you're handling time tracking, calculating durations, or managing schedules, knowing how to convert seconds to minutes efficiently can save you time and make your data management a whole lot smoother. In this blog post, we'll go through five simple steps to make this conversion in Excel, along with some helpful tips, shortcuts, and common mistakes to avoid. So, let's dive in! ⏱️
Step-by-Step Guide to Convert Seconds to Minutes in Excel
Step 1: Open Excel and Prepare Your Data
Start by opening Excel and creating a new spreadsheet. Input the seconds you wish to convert in a column. For example, you might have a column labeled "Seconds" with the following values:
Step 2: Select Your Formula Cell
Decide where you want the converted minutes to appear. Click on the cell next to the first entry of seconds (let’s say it’s B2).
Step 3: Enter the Conversion Formula
Now it's time to enter the formula that will convert seconds to minutes. In the selected cell (B2), type the formula:
=A2/60
Here, A2 is the cell containing the seconds. This formula works because there are 60 seconds in a minute. By dividing the number of seconds by 60, you're effectively converting the values.
Step 4: Drag the Formula Down
After you've entered the formula in B2, you can easily apply it to the entire column by dragging the fill handle (a small square at the bottom-right corner of the cell) down through the cells in column B. This action will automatically update the formula for each row, converting all entries in column A to minutes.
Step 5: Format the Result
By default, Excel might show your results in decimal format. If you want to see your results in a more conventional minutes format (like "2 minutes" or "4.5 minutes"), you can format the cell. Right-click on the column with the converted values, select "Format Cells," choose "Number," and set the number of decimal places as desired.
Now you can visualize your conversion, making it clearer and easier to understand. 🎉
Helpful Tips and Shortcuts
-
Using Paste Special: If you have a long list and you want to convert all entries to minutes without repeatedly entering the formula, use the "Paste Special" feature. First, enter the number 60 in an empty cell, copy it, and then select your seconds data. Right-click and choose "Paste Special," and then select "Divide." This will convert all values to minutes in one go!
-
Excel Functions: If you’re familiar with Excel functions, you can also use the CONVERT function for more complex conversions (like seconds to hours). However, for simple seconds to minutes, the method shown above is the easiest.
-
Keyboard Shortcuts: Remember to use shortcuts for a faster experience. For example, Ctrl + C to copy and Ctrl + V to paste can speed up your process significantly.
Common Mistakes to Avoid
-
Not using the correct cell references: Double-check to ensure that you are referencing the correct cells in your formulas. Mistakes in cell references can lead to incorrect calculations.
-
Forgetting to drag down the formula: After typing the formula, be sure to drag it down to apply it to other cells. Skipping this step will result in only the first cell showing the converted value.
-
Mixing units: Ensure that you’re only converting seconds and not mixing them with other time units like hours or milliseconds.
Troubleshooting Issues
If you find that your calculations aren't adding up, consider the following tips:
-
Check the format: Make sure the cell format is set to 'General' or 'Number' to properly display the result of the formula.
-
Re-check the formula: Make sure there are no typos in the formula and that you're referring to the correct cell. An error in the formula can lead to misleading results.
-
Excel settings: Sometimes, Excel's settings might cause issues. If the formulas aren’t calculating as expected, try pressing F9 to refresh the calculations.
<div class="faq-section">
<div class="faq-container">
<h2>Frequently Asked Questions</h2>
<div class="faq-item">
<div class="faq-question">
<h3>Can I convert seconds to hours as well?</h3>
<span class="faq-toggle">+</span>
</div>
<div class="faq-answer">
<p>Yes! To convert seconds to hours, you simply divide the number of seconds by 3600.</p>
</div>
</div>
<div class="faq-item">
<div class="faq-question">
<h3>What if my seconds are in a different format?</h3>
<span class="faq-toggle">+</span>
</div>
<div class="faq-answer">
<p>If the seconds are formatted in a time format, you may need to convert them to a numerical format first. You can do this by using the "Text to Columns" feature under the Data tab.</p>
</div>
</div>
<div class="faq-item">
<div class="faq-question">
<h3>Can I automate this process for multiple spreadsheets?</h3>
<span class="faq-toggle">+</span>
</div>
<div class="faq-answer">
<p>Yes, you can use macros or create a template with the conversion formula saved so you can use it across different spreadsheets.</p>
</div>
</div>
</div>
</div>
To wrap things up, converting seconds to minutes in Excel is an essential skill that can enhance your data management. By following the steps outlined above, you'll be able to perform these conversions quickly and efficiently. Remember to avoid common mistakes, troubleshoot wisely, and use the tips provided to streamline your processes. As you practice and explore more functionalities, you'll become more adept at utilizing Excel for a variety of tasks.
<p class="pro-note">⏳Pro Tip: Don’t hesitate to explore Excel's vast range of functions to streamline other calculations as well!</p>