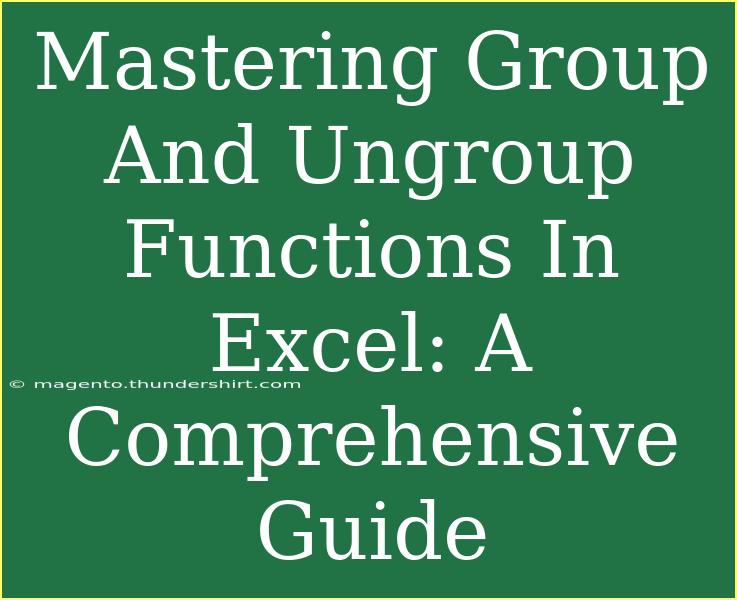When it comes to navigating the vast landscape of data management, Excel stands tall as an indispensable tool. Among its many powerful features, the Group and Ungroup functions are essential for organizing your data efficiently. 🌟 Whether you're a beginner or have some experience, mastering these functions can save you time and effort while enhancing your data presentations. In this guide, we'll dive deep into how to effectively use these functions, share helpful tips, address common mistakes, and troubleshoot issues you might encounter along the way.
Understanding Group and Ungroup Functions
Before we jump into practical examples, let's clarify what grouping and ungrouping mean in the context of Excel.
-
Group: This function allows you to combine multiple rows or columns into a single entity. When you group data, you can collapse or expand it, making your worksheet cleaner and more navigable.
-
Ungroup: As the name suggests, this function lets you separate previously grouped data back into its individual components.
These functions are especially useful for managing large datasets, making it easier to focus on summary information while keeping detailed data readily accessible.
How to Group Data in Excel
Grouping data in Excel is straightforward. Here's a step-by-step guide to help you get started:
-
Select the Rows or Columns: Click and drag to select the rows or columns that you want to group.
-
Navigate to the Data Tab: On the Excel ribbon, click on the Data tab.
-
Click on Group: In the Outline section, click on the Group button. A dialog box may appear to confirm your selection.
-
Confirm Your Selection: If prompted, select whether you are grouping rows or columns, then click OK.
-
Collapse or Expand: You'll see a minus (-) or plus (+) icon next to your grouped data, which allows you to collapse or expand the group as needed.
Here’s a visual representation to clarify these steps:
<table>
<tr>
<th>Step</th>
<th>Action</th>
</tr>
<tr>
<td>1</td>
<td>Select the rows or columns</td>
</tr>
<tr>
<td>2</td>
<td>Go to the Data tab</td>
</tr>
<tr>
<td>3</td>
<td>Click on Group</td>
</tr>
<tr>
<td>4</td>
<td>Confirm grouping selection</td>
</tr>
<tr>
<td>5</td>
<td>Collapse or expand group</td>
</tr>
</table>
<p class="pro-note">💡Pro Tip: Make sure to always select adjacent rows or columns when grouping to ensure a smooth grouping process.</p>
How to Ungroup Data in Excel
If you find that you no longer need your grouped data, ungrouping is just as easy. Follow these steps:
-
Select the Grouped Rows or Columns: Click on the grouped rows or columns that you want to ungroup.
-
Open the Data Tab: Again, navigate to the Data tab on the ribbon.
-
Click on Ungroup: In the Outline section, click on the Ungroup button.
-
Confirm Your Selection: If prompted, verify whether you are ungrouping rows or columns, then click OK.
Much like grouping, here is a simple table summarizing the ungrouping process:
<table>
<tr>
<th>Step</th>
<th>Action</th>
</tr>
<tr>
<td>1</td>
<td>Select the grouped rows or columns</td>
</tr>
<tr>
<td>2</td>
<td>Go to the Data tab</td>
</tr>
<tr>
<td>3</td>
<td>Click on Ungroup</td>
</tr>
<tr>
<td>4</td>
<td>Confirm ungrouping selection</td>
</tr>
</table>
<p class="pro-note">📝Pro Tip: If you accidentally ungroup data, you can easily regroup it by repeating the grouping process!</p>
Helpful Tips for Efficient Grouping and Ungrouping
To fully leverage these functions, consider the following tips:
-
Use Keyboard Shortcuts: Speed up your workflow with shortcuts! You can use Shift + Alt + → to group and Shift + Alt + ← to ungroup.
-
Organize Your Data: Before grouping, ensure your data is organized logically. For example, group rows by similar categories for clearer presentations.
-
Utilize Subtotals: When grouping data, consider using subtotals to summarize information effectively. This can provide valuable insights without overwhelming your audience.
-
Use Conditional Formatting: Apply conditional formatting to make your grouped data visually appealing. This can help highlight important trends or outliers.
Common Mistakes to Avoid
While working with the Group and Ungroup functions, here are some common pitfalls to watch out for:
-
Selecting Non-Adjacent Rows/Columns: Always select continuous rows or columns for effective grouping. Selecting non-adjacent ones may lead to errors.
-
Ignoring Outline Options: Don't forget about the outline options in Excel. Familiarizing yourself with these features can enhance your data organization.
-
Failing to Collapse Groups: If you have a lot of grouped data, it's easy to miss collapsing groups when presenting or reviewing data. Always check for this to streamline your view.
Troubleshooting Common Issues
If you run into issues while using these functions, here are some troubleshooting tips:
-
Group Button Greyed Out: This often occurs if you haven’t selected any rows or columns. Ensure your selection is active.
-
Can’t Ungroup: If the Ungroup option isn’t working, ensure that you are selecting the grouped rows or columns only.
-
Data Doesn’t Collapse: Sometimes, grouped data may not collapse properly. Ensure there are no merged cells within the selection, as these can disrupt grouping functionality.
<div class="faq-section">
<div class="faq-container">
<h2>Frequently Asked Questions</h2>
<div class="faq-item">
<div class="faq-question">
<h3>Can I group data in Excel on a Mac?</h3>
<span class="faq-toggle">+</span>
</div>
<div class="faq-answer">
<p>Yes, the grouping functionality is available in Excel for Mac. Just select your rows or columns, go to the Data tab, and follow the same steps as in Windows.</p>
</div>
</div>
<div class="faq-item">
<div class="faq-question">
<h3>What happens to formulas in grouped data?</h3>
<span class="faq-toggle">+</span>
</div>
<div class="faq-answer">
<p>Formulas will still work in grouped data; however, ensure that any referencing rows or columns are not hidden when you collapse the group.</p>
</div>
</div>
<div class="faq-item">
<div class="faq-question">
<h3>Can I group multiple levels in Excel?</h3>
<span class="faq-toggle">+</span>
</div>
<div class="faq-answer">
<p>Yes, you can create multiple levels of grouping by grouping data within already grouped data, allowing for extensive hierarchical organization.</p>
</div>
</div>
<div class="faq-item">
<div class="faq-question">
<h3>Is there a limit to how many rows I can group?</h3>
<span class="faq-toggle">+</span>
</div>
<div class="faq-answer">
<p>Excel itself doesn’t limit the number of rows you can group, but keep in mind that excessively large groups may hinder performance and usability.</p>
</div>
</div>
</div>
</div>
Mastering the Group and Ungroup functions in Excel is an invaluable skill that can significantly improve your data management capabilities. By keeping your spreadsheets organized, you enhance your ability to analyze data, present findings clearly, and collaborate effectively with others.
Practice these techniques, experiment with your data, and don’t hesitate to explore related tutorials to broaden your understanding. Excel is a powerful tool, and there's always something new to learn!
<p class="pro-note">📊Pro Tip: The more you practice grouping and ungrouping your data, the more intuitive it will become. Dive in and start organizing today!</p>