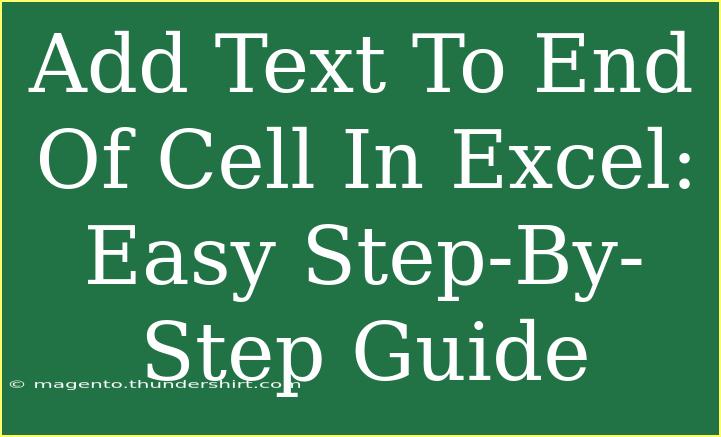Adding text to the end of a cell in Excel is a task that many users encounter, whether you’re creating reports, tracking expenses, or organizing data. Often, we want to append some information to existing data without disturbing the original content. Luckily, Excel provides several simple methods for this! In this guide, I’ll walk you through step-by-step instructions, helpful tips, and tricks to streamline your process. So grab your spreadsheet and let’s get started! 📊
Step-by-Step Instructions for Adding Text to the End of a Cell
Method 1: Using the CONCATENATE Function
The CONCATENATE function is a powerful tool in Excel for combining text from different cells or adding text to a cell.
Step 1: Click on the cell where you want to insert the new text.
Step 2: In the formula bar, type the following formula:
=CONCATENATE(A1, " Your Text Here")
Replace A1 with the cell reference you want to append text to, and “Your Text Here” with the text you wish to add.
Step 3: Press Enter to see the result!
Method 2: Using the Ampersand (&) Operator
The ampersand operator is an even quicker way to concatenate text in Excel.
Step 1: Select the cell where you want to add the new text.
Step 2: In the formula bar, write:
=A1 & " Your Text Here"
Again, replace A1 with the appropriate cell reference, and adjust the text as desired.
Step 3: Press Enter to combine the texts.
Method 3: Using Text Functions
If you're looking to append text to a range of cells, you can utilize the TEXTJOIN function (available in Excel 2016 and later).
Step 1: Choose the cell where you want to display your new text.
Step 2: In the formula bar, use the following syntax:
=TEXTJOIN("", TRUE, A1, " Your Text Here")
This allows you to join multiple strings together easily.
Step 3: Hit Enter to complete the action!
Method 4: Manually Typing in a Cell
If you are working with only a few cells and prefer not to use formulas, you can simply type directly into the cell.
Step 1: Double-click the cell where you wish to add the text.
Step 2: Move your cursor to the end of the existing text.
Step 3: Type in the new text, and press Enter.
Common Mistakes to Avoid
- Not including spaces: Make sure you add spaces where necessary. For example, if you’re appending “Sales” to “Q1”, write it as
"Q1 " & "Sales" to avoid confusion.
- Overwriting existing data: Always double-check your cell references to ensure you're not accidentally overwriting existing data.
- Using incorrect functions: If you're using older versions of Excel, avoid using TEXTJOIN as it's not available.
Troubleshooting Common Issues
- Text not appearing correctly: If the concatenated text looks weird, check for extra spaces or wrong references in your formulas.
- Formula returns an error: Make sure that the cell references are correct and that you're not referencing empty cells inadvertently.
- Data type issues: Ensure that the cell data types are compatible; if you’re concatenating numbers with text, Excel may not behave as expected.
Practical Examples
Scenario 1: Appending "Units Sold" to Each Product Name
Let’s say you have a list of products in column A, and you want to append the text " Units Sold" to each product name:
=CONCATENATE(A1, " Units Sold")
Scenario 2: Combining Names with a Space
If you have first names in column A and last names in column B, and you want to create full names in column C:
=A1 & " " & B1
This will yield "John Doe" if A1 contains "John" and B1 contains "Doe".
FAQs
<div class="faq-section">
<div class="faq-container">
<h2>Frequently Asked Questions</h2>
<div class="faq-item">
<div class="faq-question">
<h3>How can I add text to multiple cells at once?</h3>
<span class="faq-toggle">+</span>
</div>
<div class="faq-answer">
<p>You can use a formula in one cell and then drag down the fill handle (a small square at the bottom right corner of the selected cell) to apply the same formula to multiple cells.</p>
</div>
</div>
<div class="faq-item">
<div class="faq-question">
<h3>What if I want to remove the original text after adding new text?</h3>
<span class="faq-toggle">+</span>
</div>
<div class="faq-answer">
<p>Simply copy the cell with the concatenated text and use “Paste Values” in the original cell to replace the original text.</p>
</div>
</div>
<div class="faq-item">
<div class="faq-question">
<h3>Can I format the text I’m adding?</h3>
<span class="faq-toggle">+</span>
</div>
<div class="faq-answer">
<p>No, text formatting can't be added through formulas. You can format the entire cell afterward, but individual pieces of text will remain unformatted.</p>
</div>
</div>
</div>
</div>
Recapping the key takeaways, adding text to the end of a cell in Excel can be easily achieved using various methods, including functions like CONCATENATE or simply typing directly into the cell. Practice these techniques to improve your Excel skills and tackle data organization with confidence!
Feel free to explore related tutorials and practice what you’ve learned. Excel is a powerful tool, and every little skill adds to your proficiency.
<p class="pro-note">💡Pro Tip: Remember to save your work regularly, especially when using formulas to avoid losing your data!</p>