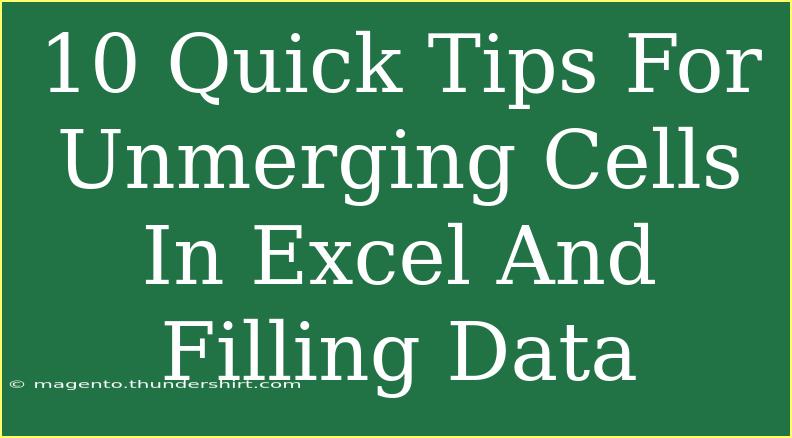If you’ve ever found yourself wrestling with Excel spreadsheets, you’ll know that managing your data can sometimes feel like trying to tame a wild beast. Unmerging cells, especially when you're trying to fill data across multiple cells, can be a real headache. 😩 But fear not! We’re here to help you navigate these challenges with 10 quick tips for unmerging cells in Excel and filling data effectively.
Understanding Merged Cells
Merged cells can make your spreadsheet look neat, but they can also create confusion. When you merge cells, you essentially combine several cells into one larger cell. This can lead to complications, especially when it comes to filling down or filling across data. When you unmerge, the previous content is only retained in the upper-left cell, which might leave you with a lot of empty cells if you're not careful.
1. How to Unmerge Cells Quickly
To unmerge cells in Excel:
- Select the Merged Cell: Click on the cell that has been merged.
- Navigate to the Ribbon: Click on the “Home” tab.
- Find the Merge Option: In the Alignment group, click on “Merge & Center.”
- Select Unmerge Cells: Choose “Unmerge Cells” from the drop-down menu.
This will separate the cells, giving you back your individual cells.
Important Note:
<p class="pro-note">Unmerging may lose some formatting, so ensure you reapply any necessary formatting afterward.</p>
2. Fill Data After Unmerging
Once your cells are unmerged, you may want to fill down or fill across with data. Here’s how:
- Type Data in the Top Cell: Start by typing your data in the topmost unmerged cell.
- Select the Cell: Click the cell you just filled.
- Drag the Fill Handle: Hover over the bottom-right corner until you see a small cross (the Fill Handle), then drag it down or across to fill other cells.
This technique ensures that your data is consistently filled in the cells below or next to the one you filled.
3. Use the Shortcut Keys
For those who love shortcuts, you can quickly unmerge cells by:
- Selecting the merged cell.
- Pressing Alt + H, followed by M, and then U.
This will save time and let you carry on with your work faster! ⏩
4. Explore the Fill Options
Excel provides various fill options. After dragging the Fill Handle, a small icon will appear at the bottom right. Click on it to see options like:
- Fill Series
- Fill Formatting Only
- Fill Without Formatting
Choose the one that best fits your needs!
5. Convert Merged Cells to Individual Values
If you have a lot of merged cells and want to fill them with the same value, consider this:
- Unmerge the Cells as mentioned earlier.
- Select the Range: Highlight all the cells you want to fill.
- Go to the Formula Bar: Type the value you want to fill.
- Press Ctrl + Enter: This will fill all selected cells with the same value.
6. Using the Go To Feature
If you need to find all merged cells quickly:
- Press F5 or Ctrl + G to open the “Go To” dialog.
- Click on Special.
- Choose Merged Cells and click OK.
This will highlight all merged cells for you to manage effectively.
7. Data Validation After Unmerging
Sometimes, unmerging can cause data inconsistencies. It’s wise to validate your data after performing these operations:
- Select the Column where you suspect inconsistencies.
- Go to the Data tab and select Data Validation.
- Choose your validation criteria to ensure data integrity.
8. Preventing Merging in the Future
To prevent cells from being merged, consider using table features in Excel. Tables allow you to format data better without the need for merging:
- Select your data range.
- Go to the Insert tab and choose Table.
- This way, you can maintain a clean layout without merging.
9. Copying Data to Unmerged Cells
When copying data to unmerged cells, it’s essential to know:
- If you copy a merged cell and paste it into unmerged cells, only the upper-left cell value will be copied.
- Ensure you’ve selected the range of cells you wish to fill before pasting.
10. Understanding Merge Scenarios
Recognizing when to merge and unmerge cells is crucial:
| Scenario |
Recommendation |
| Need to display a title |
Merge cells in the header row |
| Want to fill data consistently |
Avoid merging cells |
| Grouping data visually |
Use borders instead of merge |
By following these tips, you’ll be able to master unmerging and filling cells in Excel like a pro! 🌟
<div class="faq-section">
<div class="faq-container">
<h2>Frequently Asked Questions</h2>
<div class="faq-item">
<div class="faq-question">
<h3>Can I unmerge multiple cells at once?</h3>
<span class="faq-toggle">+</span>
</div>
<div class="faq-answer">
<p>Yes, select all the merged cells and follow the unmerge steps to separate them all at once.</p>
</div>
</div>
<div class="faq-item">
<div class="faq-question">
<h3>What happens to the data when I unmerge cells?</h3>
<span class="faq-toggle">+</span>
</div>
<div class="faq-answer">
<p>Only the content from the top-left cell is retained; all other cells will be empty.</p>
</div>
</div>
<div class="faq-item">
<div class="faq-question">
<h3>How can I fill down without copying the same value?</h3>
<span class="faq-toggle">+</span>
</div>
<div class="faq-answer">
<p>Use the Fill Series option after dragging the fill handle, which allows you to create a sequence based on your data.</p>
</div>
</div>
<div class="faq-item">
<div class="faq-question">
<h3>Is there a way to undo unmerging?</h3>
<span class="faq-toggle">+</span>
</div>
<div class="faq-answer">
<p>You can use the Undo button (Ctrl + Z) right after unmerging to restore the previous state.</p>
</div>
</div>
</div>
</div>
In summary, mastering the skill of unmerging cells in Excel can greatly enhance your data management capabilities. Remember to explore the various techniques outlined here, and don't hesitate to practice as you go. The more you engage with the tool, the more proficient you'll become.
<p class="pro-note">✨Pro Tip: Always back up your data before making significant changes in Excel!</p>