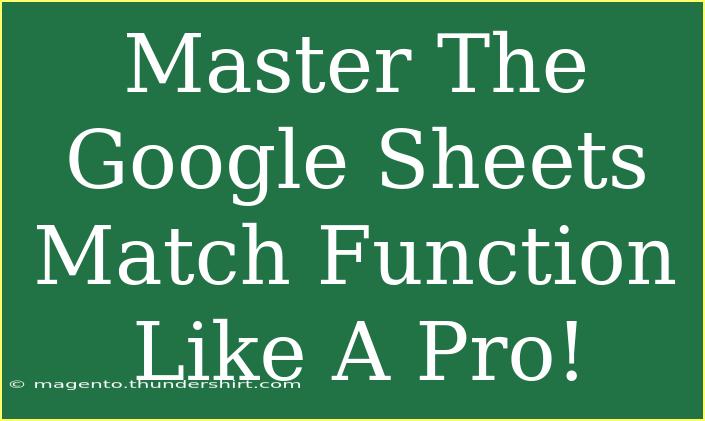Mastering the Google Sheets MATCH function can significantly enhance your data management and analysis skills. This powerful function allows you to find the position of a specific value in a range, which is incredibly useful for various tasks, such as data validation, referencing, and even advanced data analysis when combined with other functions like INDEX or VLOOKUP. In this post, we will explore helpful tips, shortcuts, advanced techniques, common mistakes to avoid, and troubleshooting advice to help you use the MATCH function effectively. Let’s get started!
Understanding the MATCH Function
The basic syntax of the MATCH function is:
MATCH(lookup_value, lookup_array, [match_type])
Parameters Explained:
- lookup_value: This is the value you want to find.
- lookup_array: This is the range of cells that you want to search.
- match_type: This is optional. It determines how the match is found:
- 1 (default): Finds the largest value that is less than or equal to the lookup_value. The array must be sorted in ascending order.
- 0: Finds the exact value. The array does not need to be sorted.
- -1: Finds the smallest value that is greater than or equal to the lookup_value. The array must be sorted in descending order.
Example of the MATCH Function
Imagine you have a list of fruits and you want to know the position of "Banana" in that list.
| A |
| Apple |
| Banana |
| Orange |
| Grape |
To find the position of "Banana", you can use:
=MATCH("Banana", A1:A4, 0)
This will return 2 because "Banana" is the second item in the list.
Advanced Techniques and Tips
1. Combine MATCH with INDEX
One of the most powerful ways to use MATCH is in combination with the INDEX function. This allows you to return values based on the row and column numbers returned by MATCH.
For example:
=INDEX(A1:A4, MATCH("Banana", A1:A4, 0))
This will return "Banana" from the range.
2. Using MATCH with Conditional Statements
You can incorporate the MATCH function into IF statements to perform conditional analyses.
=IF(ISNUMBER(MATCH("Banana", A1:A4, 0)), "Found", "Not Found")
This checks if "Banana" exists in the range, returning "Found" if true, otherwise "Not Found."
3. Array Formulas
If you want to get multiple matches at once, consider using array formulas. This lets you search through multiple criteria and return multiple results.
=ARRAYFORMULA(MATCH(A1:A4, C1:C4, 0))
This will return the position of each fruit from column A in column C.
Common Mistakes to Avoid
- Incorrect lookup_type: Not understanding match_type can lead to wrong results. Always choose the appropriate match_type for your data.
- Array not sorted: When using match_type 1 or -1, ensure your array is sorted appropriately. If not, you will get inaccurate results.
- Reference ranges: Ensure your lookup_array does not miss any cells that might contain the lookup_value.
Troubleshooting Issues
If you find that the MATCH function is not returning the expected result, consider these troubleshooting steps:
- Check for Exact Matches: Make sure the data types are the same. For instance, text and numbers are treated differently in Google Sheets.
- Whitespace: Extra spaces can cause matches to fail. Use TRIM to clean your data.
- Nested Functions: If combining MATCH with other functions, ensure they are set up correctly.
Practical Examples of the MATCH Function
Here are some practical examples showing how to apply the MATCH function in real-life scenarios:
1. Finding Student Grades
Imagine you have a list of student names in one column and their grades in another. You can use MATCH to find the position of a student and reference their grade easily.
| A |
B |
| John |
85 |
| Mary |
90 |
| Steve |
88 |
| Anna |
95 |
To find Mary’s grade, use:
=INDEX(B1:B4, MATCH("Mary", A1:A4, 0))
2. Inventory Management
In inventory tracking, you can use MATCH to quickly identify stock levels:
| A |
B |
| Item |
Stock |
| Apples |
20 |
| Bananas |
15 |
| Oranges |
30 |
To find how many Bananas you have:
=INDEX(B1:B4, MATCH("Bananas", A1:A4, 0))
Frequently Asked Questions
<div class="faq-section">
<div class="faq-container">
<h2>Frequently Asked Questions</h2>
<div class="faq-item">
<div class="faq-question">
<h3>What happens if the lookup_value does not exist?</h3>
<span class="faq-toggle">+</span>
</div>
<div class="faq-answer">
<p>The function will return an error value (#N/A) indicating that the value cannot be found in the lookup_array.</p>
</div>
</div>
<div class="faq-item">
<div class="faq-question">
<h3>Can I use MATCH with text values?</h3>
<span class="faq-toggle">+</span>
</div>
<div class="faq-answer">
<p>Yes, MATCH works with both text and numerical values. Just ensure that the data types match in your range.</p>
</div>
</div>
<div class="faq-item">
<div class="faq-question">
<h3>Is it possible to use wildcards in MATCH?</h3>
<span class="faq-toggle">+</span>
</div>
<div class="faq-answer">
<p>Yes! You can use the question mark (?) for single-character matches and asterisk (*) for multiple-character matches in the lookup_value.</p>
</div>
</div>
<div class="faq-item">
<div class="faq-question">
<h3>What should I do if my MATCH function returns an error?</h3>
<span class="faq-toggle">+</span>
</div>
<div class="faq-answer">
<p>Check the lookup_value, lookup_array, and ensure there are no leading/trailing spaces in your data.</p>
</div>
</div>
</div>
</div>
Recapping the key points, we’ve discussed how the MATCH function works, its syntax, practical applications, common mistakes to avoid, and troubleshooting tips. It is a versatile function that, when mastered, can save time and enhance your efficiency in data manipulation. We encourage you to practice using the MATCH function and explore its integration with other functions for more powerful data analyses.
<p class="pro-note">🌟Pro Tip: Always double-check your data types when using the MATCH function to avoid errors!🌟</p>