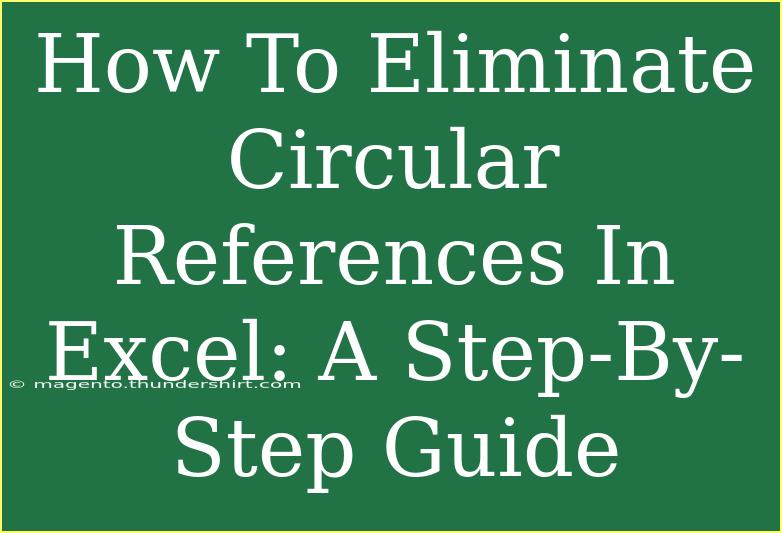Dealing with circular references in Excel can be a frustrating experience for many users. Circular references occur when a formula refers back to its own cell either directly or indirectly, leading to errors that can disrupt your calculations. Fortunately, eliminating these circular references is not only possible but can be done with a straightforward approach. In this guide, we’ll walk through a step-by-step process to help you identify and remove circular references in Excel.
Understanding Circular References
Before diving into the elimination process, it’s important to understand what circular references are. In simple terms, a circular reference happens when a formula tries to calculate a value that depends on itself. Here’s a quick example:
- Cell A1 contains the formula
=A2 + 1
- Cell A2 contains the formula
=A1 + 1
In this scenario, A1 refers to A2, and A2 refers back to A1, creating a loop. This can cause Excel to either return an error or give a result that is unreliable.
Step-by-Step Guide to Eliminate Circular References
Step 1: Identify Circular References
The first step in dealing with circular references is to locate them. Excel provides a built-in feature to help with this:
- Open your Excel spreadsheet.
- Go to the Formulas tab in the ribbon.
- Click on Error Checking.
- Select Circular References from the drop-down menu.
This will highlight any cells that contain circular references.
Step 2: Analyze Your Formulas
Once you have identified the cells with circular references, take a moment to analyze the formulas in those cells.
- Understand the Calculation: Look at what each formula is trying to achieve and how they interact with each other.
- Check for Dependencies: Sometimes, the circular reference might be caused by other cells that feed into your formulas.
Step 3: Resolve the Circular Reference
Depending on your analysis, you can take different approaches to resolve the circular reference:
-
Change Formula References: Modify the formulas to ensure they do not refer back to themselves. For example:
- Change
=A2 + 1 in A1 to just a static value or a reference to another cell that does not loop back.
-
Use Iteration: If you need circular references for your calculations (like in financial models), you can enable iterative calculations in Excel:
- Go to File -> Options -> Formulas.
- Under Calculation options, check Enable iterative calculation.
-
Remove the Circular Reference: If the circular reference is not necessary for your workbook, simply remove or rewrite the formula in one of the cells.
Step 4: Check for Remaining Circular References
After you’ve made changes, it’s crucial to check whether any circular references remain:
- Follow the same steps as in Step 1.
- If Excel does not flag any circular references, you’re good to go!
Common Mistakes to Avoid
When eliminating circular references, there are a few pitfalls to be aware of:
- Ignoring Dependencies: Always check other cells that could be causing the circular reference. Sometimes, it’s not just the direct reference that creates the issue.
- Over-relying on Iterative Calculations: While iterative calculations can resolve circular references, they can also lead to inaccuracies if not used carefully.
Troubleshooting Issues with Circular References
If you’re still facing issues after following the steps outlined above, consider the following troubleshooting tips:
- Double-Check Formulas: Make sure there are no hidden cells that might reference the cell with a circular reference.
- Trace Precedents: Use the Trace Precedents tool found in the Formulas tab to see all cells that contribute to a formula.
- Excel’s Help Feature: Use Excel’s help feature to understand specific error messages or warning signs related to circular references.
Real-Life Applications of Resolving Circular References
Resolving circular references is vital in various professional scenarios, such as:
- Financial Forecasting: Ensuring your models don’t create loops is crucial to provide accurate projections.
- Data Analysis: Clean formulas help provide reliable insights and results when analyzing data.
- Project Management: Managing timelines and resource allocation needs accurate calculations free from errors.
<div class="faq-section">
<div class="faq-container">
<h2>Frequently Asked Questions</h2>
<div class="faq-item">
<div class="faq-question">
<h3>What are circular references in Excel?</h3>
<span class="faq-toggle">+</span>
</div>
<div class="faq-answer">
<p>Circular references occur when a formula refers back to its own cell directly or indirectly, causing calculation issues.</p>
</div>
</div>
<div class="faq-item">
<div class="faq-question">
<h3>How can I find circular references in Excel?</h3>
<span class="faq-toggle">+</span>
</div>
<div class="faq-answer">
<p>Go to the Formulas tab, click on Error Checking, and select Circular References to highlight affected cells.</p>
</div>
</div>
<div class="faq-item">
<div class="faq-question">
<h3>Can I use iterative calculations to solve circular references?</h3>
<span class="faq-toggle">+</span>
</div>
<div class="faq-answer">
<p>Yes, enabling iterative calculations allows you to work with circular references, but use this feature cautiously.</p>
</div>
</div>
<div class="faq-item">
<div class="faq-question">
<h3>What should I do if my calculations are incorrect due to circular references?</h3>
<span class="faq-toggle">+</span>
</div>
<div class="faq-answer">
<p>Review your formulas, check for dependencies, and ensure you’re not introducing unnecessary circular references.</p>
</div>
</div>
</div>
</div>
Key Takeaways
Understanding and eliminating circular references in Excel is essential for anyone who works with spreadsheets. By identifying these references, analyzing formulas, and implementing necessary changes, you can keep your calculations accurate and error-free. Remember that while circular references can sometimes be necessary, they should be managed carefully.
Now that you’re equipped with the knowledge to tackle circular references, don’t hesitate to practice using these techniques in your spreadsheets. Check out other tutorials on our blog to deepen your Excel skills!
<p class="pro-note">🌟Pro Tip: Always double-check your formulas and their dependencies to avoid reintroducing circular references!</p>