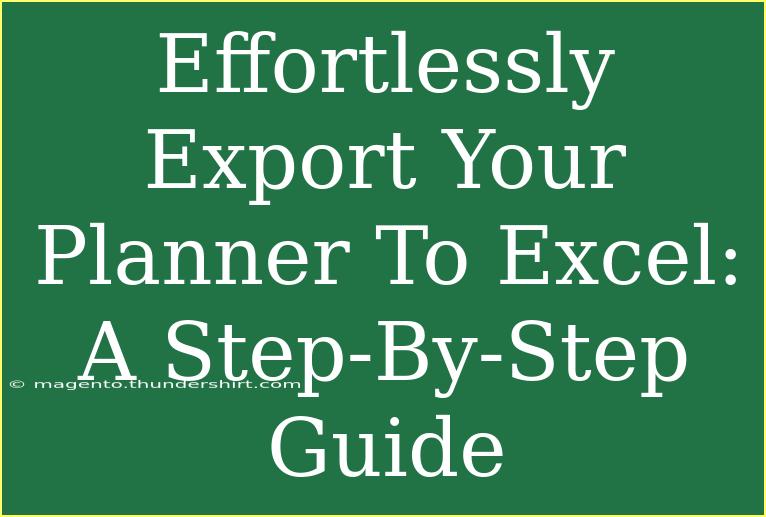Exporting your planner to Excel can seem like a daunting task, but fear not! With just a little guidance, you can streamline this process and take full advantage of the powerful tools that Excel has to offer. In this article, we’ll cover helpful tips, shortcuts, and advanced techniques to ensure you export your planner efficiently and effectively. 🌟
Why Export Your Planner to Excel?
Exporting your planner to Excel allows you to manipulate data in ways that a traditional planner cannot. You can analyze trends, make calculations, and easily customize your layout to fit your needs. Plus, the flexibility of Excel makes it easier to share your planning data with others. 🚀
Step-by-Step Guide to Exporting Your Planner to Excel
Step 1: Select the Right Tool
Before diving in, ensure you have the right planner software that supports exporting to Excel format. Most popular planners like Google Calendar, Microsoft Outlook, or even specific productivity apps have an export feature.
Step 2: Find the Export Option
- Open your planner application.
- Navigate to settings or options menu.
- Look for an ‘Export’ or ‘Download’ option.
Step 3: Choose Your Format
Most planners will offer several formats, but we want to choose the CSV (Comma-Separated Values) format. This format is easily readable by Excel.
Step 4: Export Your Data
- Click on the ‘Export’ button.
- Save the CSV file to your desired location.
Step 5: Open in Excel
- Launch Microsoft Excel.
- Click on ‘File’ > ‘Open’.
- Select the CSV file you just exported.
Step 6: Organize Your Data
Once the data is open in Excel, you may find it useful to reformat it. Commonly, planners will export data in a linear fashion, which can be a little messy.
- Adjust column widths for better visibility.
- Use filters to sort through tasks or events easily.
Common Mistakes to Avoid
- Not Saving Your Exported File: Always double-check your saved file to avoid losing your data.
- Ignoring Formatting Options: Proper formatting can make a huge difference in how your data is displayed. Don’t skip this step!
- Forgetting to Backup Your Data: Before exporting, consider backing up your planner data, just in case.
Troubleshooting Export Issues
If you encounter problems while exporting your planner to Excel, try these tips:
- Check for Updates: Make sure your planner application is up to date, as export features can change.
- Restart the Application: Sometimes a simple restart can resolve unexpected glitches.
- Contact Support: If all else fails, reach out to the support team for your planner software.
Advanced Techniques
Once you’re comfortable exporting your planner data to Excel, consider exploring these advanced techniques:
- Pivot Tables: Analyze your tasks or events in more detail. They allow you to summarize data in ways that are more insightful.
- Conditional Formatting: Use this to visually represent priorities. For example, highlight overdue tasks in red.
- Macros: Automate repetitive tasks by recording a series of actions. This can save you time in the long run.
Real-Life Example
Let’s say you manage your weekly appointments through a planner. After exporting to Excel, you could create a visual dashboard that displays your appointment counts by type (meetings, calls, etc.) over the course of a month. This allows you to see where you’re spending most of your time and helps you adjust as needed.
<table>
<tr>
<th>Appointment Type</th>
<th>Number of Appointments</th>
</tr>
<tr>
<td>Meetings</td>
<td>15</td>
</tr>
<tr>
<td>Calls</td>
<td>10</td>
</tr>
<tr>
<td>Emails</td>
<td>5</td>
</tr>
</table>
Frequently Asked Questions
<div class="faq-section">
<div class="faq-container">
<h2>Frequently Asked Questions</h2>
<div class="faq-item">
<div class="faq-question">
<h3>Can I export data from any planner?</h3>
<span class="faq-toggle">+</span>
</div>
<div class="faq-answer">
<p>Not all planners support exporting, so be sure to check the specific features of your application.</p>
</div>
</div>
<div class="faq-item">
<div class="faq-question">
<h3>What should I do if my exported CSV file doesn't open in Excel?</h3>
<span class="faq-toggle">+</span>
</div>
<div class="faq-answer">
<p>Ensure the file is indeed in CSV format and try opening it through the "Open" menu in Excel.</p>
</div>
</div>
<div class="faq-item">
<div class="faq-question">
<h3>Is there a way to automate exports?</h3>
<span class="faq-toggle">+</span>
</div>
<div class="faq-answer">
<p>Some planner applications offer automation features or integrations with tools that can streamline exporting tasks.</p>
</div>
</div>
</div>
</div>
In conclusion, exporting your planner to Excel doesn’t have to be an overwhelming process. By following these steps and avoiding common pitfalls, you can enhance your planning experience and gain greater insights into your tasks and events. Remember to embrace the power of Excel and experiment with its features! Don’t hesitate to practice these techniques and explore more tutorials available on this blog for continued learning.
<p class="pro-note">🌟Pro Tip: Regularly update your planner’s exported file to maintain an accurate reflection of your tasks!</p>