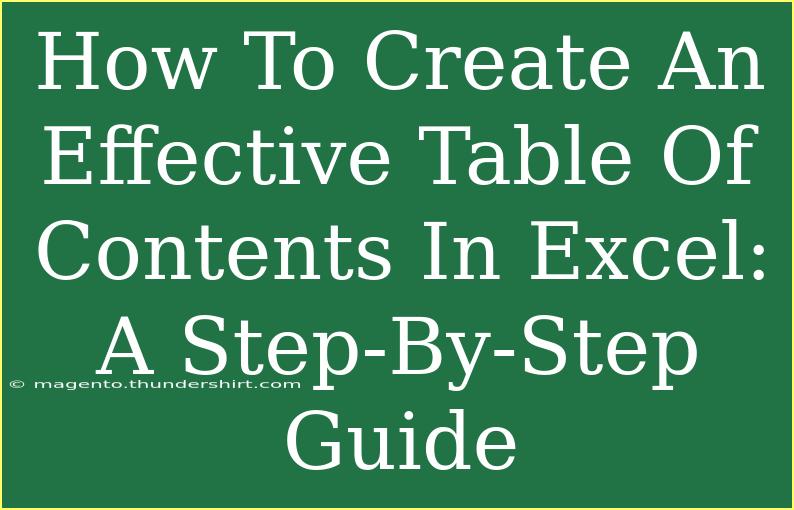Creating a Table of Contents (TOC) in Excel can significantly enhance the organization of your spreadsheets, especially when you're managing large sets of data or creating reports. In this guide, we'll walk through the process of building an effective Table of Contents, share some handy tips, and highlight common mistakes to avoid. Let's dive in! 📊
Why You Need a Table of Contents in Excel
A Table of Contents is essential for easy navigation within your Excel workbook. It allows users to quickly find specific sections or topics without scrolling endlessly. This is particularly useful for:
- Large datasets 📈
- Detailed reports
- Collaborative projects where multiple users access the same file
With a well-structured TOC, you improve the user experience and enhance productivity.
Step-by-Step Guide to Create a Table of Contents in Excel
Step 1: Prepare Your Workbook
Before creating your TOC, ensure your workbook is organized. Each section or topic you wish to include in the TOC should be on a separate worksheet. This will make linking easier.
Step 2: Create a New Worksheet for the TOC
- Open your Excel workbook.
- Right-click on any existing sheet tab and select Insert > Worksheet.
- Rename this new sheet as "Table of Contents" or "TOC" for clarity.
Step 3: List Your Sections
In the TOC worksheet, create a list of all the sections you want to include. You can follow this structure:
| Section Name |
Page Link |
| Introduction |
1 |
| Data Analysis |
2 |
| Charts |
3 |
| Conclusion |
4 |
Step 4: Hyperlinking Sections
To make your TOC functional, you need to hyperlink the section names to their respective worksheets:
- Select the cell that contains the section name (e.g., "Introduction").
- Go to the Insert tab on the Ribbon.
- Click on Link or Hyperlink.
- In the Insert Hyperlink dialog, select Place in This Document.
- You will see a list of all the worksheets in your workbook. Select the corresponding sheet and click OK.
Repeat this process for each section name in your TOC.
Step 5: Format Your Table of Contents
Enhancing the appearance of your TOC can make it more user-friendly. Here are some tips:
- Bold Section Titles: Highlight section names to make them stand out.
- Add Colors: Use fill colors to differentiate between sections.
- Alignment: Center the headings for a cleaner look.
Step 6: Update the TOC
As your workbook grows, remember to update your Table of Contents. Whenever you add a new worksheet or change section names, ensure that your TOC reflects these changes.
Tips for Using Excel Effectively
Here are some helpful tips, shortcuts, and advanced techniques to elevate your Excel skills:
- Keyboard Shortcuts: Familiarize yourself with Excel shortcuts (e.g., Ctrl + K to insert a hyperlink).
- Dynamic TOC: If you're familiar with VBA, you can automate the creation of a TOC that updates dynamically.
- Filter Views: Utilize the filter option in Excel to quickly access specific data without overwhelming your TOC.
Common Mistakes to Avoid
- Not Updating the TOC: Failing to update your TOC when new sections are added can confuse users.
- Complex Naming: Use clear and concise names for your sections to avoid confusion.
- Overcomplicating Links: Ensure hyperlinks are functioning correctly before sharing the workbook.
Troubleshooting Common Issues
Sometimes, you might encounter issues while creating your TOC. Here are solutions to common problems:
- Hyperlink Not Working: Ensure that you are linking to the correct sheet name. Typos or extra spaces can break the link.
- Section Not Listed: If a section isn’t showing up in the TOC, check to make sure the worksheet exists and is properly named.
<div class="faq-section">
<div class="faq-container">
<h2>Frequently Asked Questions</h2>
<div class="faq-item">
<div class="faq-question">
<h3>Can I create a Table of Contents for a specific section only?</h3>
<span class="faq-toggle">+</span>
</div>
<div class="faq-answer">
<p>Yes, you can create a TOC for specific sections by listing only the desired sheets in your TOC.</p>
</div>
</div>
<div class="faq-item">
<div class="faq-question">
<h3>How do I make hyperlinks in the TOC open in a new window?</h3>
<span class="faq-toggle">+</span>
</div>
<div class="faq-answer">
<p>Excel does not support hyperlinks opening in new windows. However, you can use Ctrl + click to open hyperlinks, which allows for easy navigation while keeping your TOC open.</p>
</div>
</div>
<div class="faq-item">
<div class="faq-question">
<h3>What if I move a worksheet after creating the TOC?</h3>
<span class="faq-toggle">+</span>
</div>
<div class="faq-answer">
<p>If you move a worksheet, the hyperlink will still work as it is linked to the sheet name, but it's good practice to check and update the TOC.</p>
</div>
</div>
</div>
</div>
Recapping what we've discussed, a Table of Contents in Excel is a simple yet powerful tool to organize your data and improve navigation within your workbook. By following these steps and tips, you can create a TOC that is not only functional but visually appealing too.
I encourage you to practice creating a TOC in your next Excel project and explore additional tutorials on similar topics to enhance your Excel skills further.
<p class="pro-note">📚Pro Tip: Regularly review your TOC and sheets for clarity and coherence, ensuring everyone can navigate your workbook efficiently.</p>