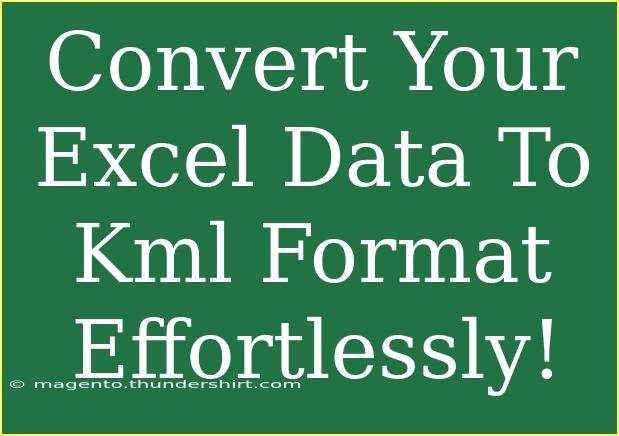Transforming your Excel data into KML (Keyhole Markup Language) format can seem like a daunting task, especially if you’re not familiar with data conversions or KML files. But fear not! With the right guidance and tips, you can make this process easy and efficient. Whether you’re looking to create visual representations of geographical data or simply want to share your data in a more accessible format, this guide will walk you through the steps, shortcuts, and techniques you need to succeed. Let's get started! 🚀
Understanding KML Format
Before diving into the conversion process, it’s essential to grasp what KML files are and why they’re useful. KML is an XML-based format used to display geographic data in Earth browsers like Google Earth and Google Maps. You can think of KML files as a way to present geographic points, lines, and polygons visually.
Some common applications of KML include:
- Mapping locations for businesses or events.
- Visualizing data trends on maps.
- Displaying routes and paths.
Preparing Your Excel Data
To convert Excel data into KML, you must ensure that your data is well-structured and ready for the conversion. Here’s how to prepare your data:
-
Organize Your Data: Ensure your Excel sheet has a clear structure. Typically, you will want at least the following columns:
- Name or description of the location
- Latitude
- Longitude
- Any additional information (like altitude, description, etc.)
Here’s a simple example of how your Excel data should look:
| Location Name |
Latitude |
Longitude |
Description |
| Eiffel Tower |
48.8584 |
2.2941 |
Iconic Paris landmark |
| Statue of Liberty |
40.6892 |
-74.0445 |
Symbol of freedom |
-
Clean Up Data: Remove any unnecessary columns or rows, and check for errors in the data like missing latitude or longitude values.
-
Save Your File: Save your Excel file in .xlsx format.
Converting Excel to KML
Now that your Excel data is organized, it’s time to convert it to KML. Here’s a step-by-step guide:
Step 1: Use an Online Converter
Several online tools allow you to convert Excel to KML directly. Here’s a straightforward approach:
-
Search for a KML converter: Type "Excel to KML converter" into your preferred search engine.
-
Choose a tool: Select a converter that looks reliable. Common choices include MyGeodata Converter and KMLCSV Converter.
-
Upload Your Excel File: Follow the site’s instructions to upload your Excel file.
-
Adjust Settings: Some converters may allow you to adjust settings, such as which columns to use for KML data. Ensure the latitude and longitude columns are correctly designated.
-
Download Your KML File: Once the conversion is complete, download the KML file to your computer.
Step 2: Manually Create KML (Advanced Technique)
If you’d like more control over the KML file, you can manually create one using a text editor. Here’s how:
-
Open a Text Editor: Use a program like Notepad, TextEdit, or any other text editor.
-
Create a Basic KML Structure:
Eiffel Tower
Iconic Paris landmark
2.2941,48.8584,0
-
Add Your Data: Copy and paste the Placemark entries for each of your locations in the KML structure. Be sure to adjust the latitude and longitude values accordingly.
-
Save Your File: Save the file with a .kml extension (e.g., locations.kml).
Common Mistakes to Avoid
When converting your data to KML, here are some common pitfalls to avoid:
- Incorrect Coordinate Formats: Make sure your latitude and longitude values are in decimal format.
- Missing Data: Ensure that all required fields (like coordinates) are filled out.
- KML Structure Errors: If you're creating KML manually, ensure the XML structure is correct. Use tools like KML validators online to check for errors.
Troubleshooting Tips
If you encounter issues, here are some troubleshooting tips:
- File Not Opening: If the KML file isn’t opening in Google Earth, ensure that your file is saved correctly and has the right extension.
- Markers Not Showing: Check that the latitude and longitude values are accurate and in the correct format.
- Invalid KML Errors: Use an XML validator to help find issues in your KML file.
<div class="faq-section">
<div class="faq-container">
<h2>Frequently Asked Questions</h2>
<div class="faq-item">
<div class="faq-question">
<h3>What is KML used for?</h3>
<span class="faq-toggle">+</span>
</div>
<div class="faq-answer">
<p>KML is used for displaying geographic data in applications like Google Earth and Google Maps. It allows users to visualize locations and routes easily.</p>
</div>
</div>
<div class="faq-item">
<div class="faq-question">
<h3>Can I create KML files without coding?</h3>
<span class="faq-toggle">+</span>
</div>
<div class="faq-answer">
<p>Yes! You can use online converters to transform your Excel files into KML without any coding knowledge.</p>
</div>
</div>
<div class="faq-item">
<div class="faq-question">
<h3>What if my KML file doesn’t show up in Google Earth?</h3>
<span class="faq-toggle">+</span>
</div>
<div class="faq-answer">
<p>Check that the KML file is properly formatted and ensure that the coordinates are correct. You might also want to try clearing your cache or restarting the application.</p>
</div>
</div>
</div>
</div>
By now, you should have a solid understanding of how to convert your Excel data to KML format effortlessly. Recapping the key takeaways, remember to prepare your data well, choose a suitable conversion method, and double-check your results for accuracy.
Converting your data opens up a world of opportunities for visualization and sharing. I encourage you to practice this process and explore related tutorials. Who knows, you might discover even more ways to present your data visually!
<p class="pro-note">✨Pro Tip: Always keep a backup of your original Excel file before conversion!</p>