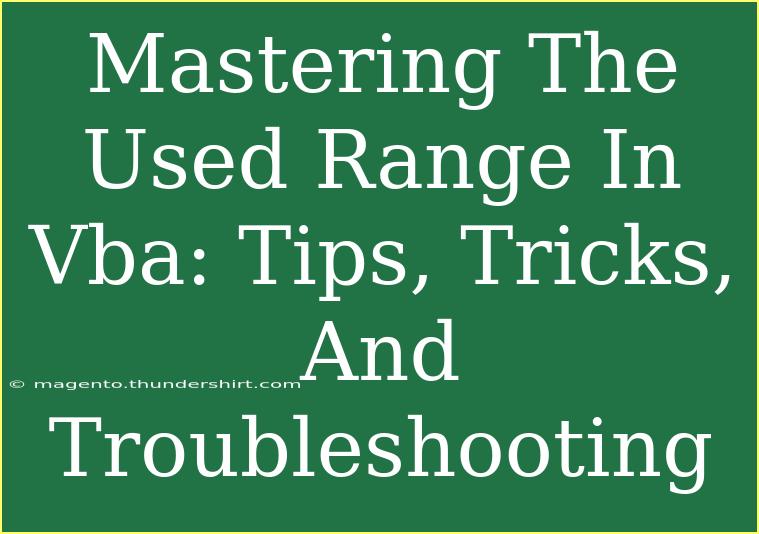When it comes to automating tasks in Excel using VBA (Visual Basic for Applications), mastering the used range can significantly boost your productivity and efficiency. The used range refers to the area in your worksheet that contains data, and knowing how to manipulate it effectively can save you hours of manual work. In this post, we'll explore tips, tricks, and advanced techniques for utilizing the used range in VBA, along with some common mistakes to avoid and troubleshooting tips. Whether you're a novice or a seasoned programmer, this guide will enhance your skills and help you become more proficient with VBA.
Understanding the Used Range
Before diving into the intricacies of the used range, let's clarify what it encompasses. The used range consists of all the cells in a worksheet that have been formatted or contain data. This includes:
- Cells with values
- Cells with formulas
- Cells with formatting (like borders, colors, etc.)
Knowing how to find and manipulate this range is crucial for efficient data processing.
How to Reference the Used Range in VBA
To reference the used range in your VBA code, you can use the following syntax:
Dim usedRng As Range
Set usedRng = ActiveSheet.UsedRange
This will capture all the cells within the used range of the currently active worksheet.
Tips for Working with the Used Range
Here are some practical tips to enhance your VBA coding experience:
1. Loop Through the Used Range
You can loop through each cell in the used range to perform operations like calculations or data validation:
Dim cell As Range
For Each cell In usedRng
' Perform operations on each cell
If cell.Value = "" Then
cell.Value = "N/A"
End If
Next cell
2. Resize the Used Range
In some scenarios, you might need to resize the used range, especially when adding or removing data. You can accomplish this by:
Dim newRange As Range
Set newRange = usedRng.Resize(usedRng.Rows.Count + 1)
This example expands the range by one row.
Advanced Techniques
3. Identify the Last Row and Column
A common requirement is to identify the last row and column in the used range. This can help when you need to add data at the end:
Dim lastRow As Long
Dim lastCol As Long
lastRow = usedRng.Rows.Count
lastCol = usedRng.Columns.Count
4. Clear the Used Range
If you ever need to clear out the used range for data refresh, you can simply do this:
usedRng.Clear
This will remove all values and formatting from the used range.
Common Mistakes to Avoid
- Not accounting for empty cells: If you’re looping through the used range, ensure that you handle empty cells appropriately to avoid unexpected results.
- Relying on fixed references: Always refer to the used range dynamically to prevent issues when the size of your data changes.
- Overlooking worksheet activation: Make sure you are referencing the correct worksheet, especially if your code runs on multiple sheets.
Troubleshooting Common Issues
If you encounter problems while working with the used range, consider these troubleshooting steps:
- Debugging Techniques: Use breakpoints and the immediate window to check the values of your range variables. This can help identify any issues with your range references.
- Data Types: Ensure that the data types used in your code match those in your worksheet. Mismatched types can lead to runtime errors.
- Error Handling: Implement error handling in your code to manage unexpected situations gracefully.
<table>
<tr>
<th>Common Issue</th>
<th>Possible Solution</th>
</tr>
<tr>
<td>Range not updating</td>
<td>Ensure you're using ActiveSheet or the correct reference to your target worksheet.</td>
</tr>
<tr>
<td>Getting incorrect last row/column</td>
<td>Double-check if your data has any formatting or hidden rows/columns.</td>
</tr>
<tr>
<td>VBA not running as expected</td>
<td>Check for any syntax errors or ensure that macros are enabled in Excel.</td>
</tr>
</table>
<div class="faq-section">
<div class="faq-container">
<h2>Frequently Asked Questions</h2>
<div class="faq-item">
<div class="faq-question">
<h3>What is the difference between UsedRange and CurrentRegion?</h3>
<span class="faq-toggle">+</span>
</div>
<div class="faq-answer">
<p>UsedRange refers to all the cells that contain data or formatting, while CurrentRegion includes only the contiguous range surrounding a specific cell.</p>
</div>
</div>
<div class="faq-item">
<div class="faq-question">
<h3>How can I count the number of rows in the UsedRange?</h3>
<span class="faq-toggle">+</span>
</div>
<div class="faq-answer">
<p>You can use usedRng.Rows.Count to get the total number of rows in the used range.</p>
</div>
</div>
<div class="faq-item">
<div class="faq-question">
<h3>Why is my code failing to find the used range?</h3>
<span class="faq-toggle">+</span>
</div>
<div class="faq-answer">
<p>This could be due to an inactive worksheet or if there’s no data present in the sheet.</p>
</div>
</div>
<div class="faq-item">
<div class="faq-question">
<h3>Can I use UsedRange with multiple worksheets?</h3>
<span class="faq-toggle">+</span>
</div>
<div class="faq-answer">
<p>Yes, you can reference each worksheet individually by setting usedRng on each sheet you want to work with.</p>
</div>
</div>
</div>
</div>
Recap of the key takeaways: mastering the used range in VBA allows for efficient data manipulation and automation. Remember to employ dynamic referencing, loop through ranges carefully, and utilize error handling for a smoother coding experience. So, don't hesitate—practice using the concepts shared here and dive deeper into related tutorials. Your journey to becoming a VBA expert starts now!
<p class="pro-note">🌟Pro Tip: Always test your VBA code in a copy of your workbook to prevent accidental data loss!</p>