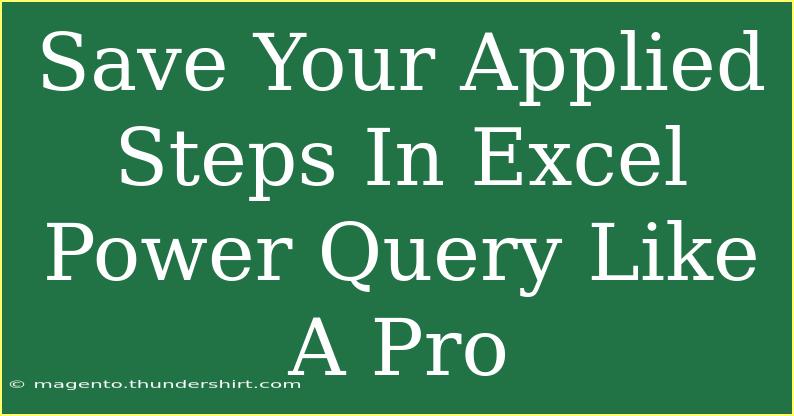Excel Power Query is a game-changer when it comes to data transformation and preparation. But do you know how to save your applied steps effectively? 📝 The ability to save your steps not only ensures consistency but also boosts your productivity. Whether you're automating reports, transforming data for analysis, or just cleaning your datasets, understanding how to manage your applied steps like a pro can make your workflow smoother and more efficient.
What Are Applied Steps in Power Query?
Applied steps are the individual transformations you perform on your data in Power Query. Each transformation creates a new step in your query, allowing you to track changes and modify them at any time. Think of applied steps as a series of instructions that Power Query executes on your data source.
Why Save Your Applied Steps?
Saving your applied steps can help in multiple ways:
- Reusability: You can reuse your transformation steps across different datasets.
- Efficiency: Instead of repeating the same transformations, you can run the steps you’ve already saved.
- Error tracking: If something goes wrong, you can identify which step caused the issue.
How to Save and Manage Your Applied Steps
Saving your applied steps effectively can be broken down into a few simple methods. Here’s a quick guide on how you can manage your applied steps in Excel Power Query.
Step 1: Create a Query
Start by loading your data into Power Query:
- Open Excel and go to the Data tab.
- Select Get Data > From File > From Workbook (or any other data source).
- Choose your file and click Import.
- Once the data loads, Power Query Editor will open.
Step 2: Apply Transformations
Once you have your data in the Power Query Editor, you can begin applying transformations. Here are some common transformations:
- Remove Columns: Right-click on the column header and select Remove.
- Filter Rows: Click on the filter icon in the column header and select the criteria.
- Change Data Types: Select the column, go to the Transform tab, and choose the desired data type.
Step 3: View Your Applied Steps
On the right pane of the Power Query Editor, you will see the Applied Steps section. This section lists all the transformations you have applied to your dataset in chronological order.
Step 4: Save Your Query
- After you’ve applied all necessary transformations, go to the Home tab.
- Click on Close & Load. Your query and all applied steps will be saved in the workbook.
- You can also save your query as a connection only if you don’t want to load it into a sheet. Right-click your query in the Queries pane and select Load To..., then choose Only Create Connection.
Step 5: Modify or Remove Steps
If you need to change an applied step, simply click on it in the Applied Steps pane. You can modify the step or delete it by clicking the “X” next to the step name.
Step 6: Reusing Queries
To reuse your queries in a different workbook, you can export the query:
- In Power Query, go to the Home tab.
- Select Advanced Editor.
- Copy the code and paste it into the Advanced Editor of another workbook's Power Query Editor.
You can also save the workbook with your queries as a template for future use.
Common Mistakes to Avoid
-
Not Naming Steps: By default, Power Query assigns names like “Removed Columns1”. Renaming these steps makes it easier to identify them later.
-
Overcomplicating Queries: Avoid applying unnecessary transformations that can complicate your queries and make troubleshooting more difficult.
-
Ignoring Errors: If you see an error in your applied steps, make sure to investigate it immediately. Ignoring errors can lead to incorrect data transformations.
Troubleshooting Power Query Issues
- Step Conflicts: If you encounter errors after adding new steps, check if any previous steps depend on the step you modified.
- Data Source Changes: If your data source is modified (e.g., if a column is deleted), it can break your query. Always check the connection.
- Performance Issues: If your queries run slowly, consider simplifying your transformations or loading only the necessary columns.
<div class="faq-section">
<div class="faq-container">
<h2>Frequently Asked Questions</h2>
<div class="faq-item">
<div class="faq-question">
<h3>Can I revert to a previous step in my query?</h3>
<span class="faq-toggle">+</span>
</div>
<div class="faq-answer">
<p>Yes, just click on the step you want to revert to in the Applied Steps pane. You can also delete later steps to backtrack.</p>
</div>
</div>
<div class="faq-item">
<div class="faq-question">
<h3>How do I export my queries to another workbook?</h3>
<span class="faq-toggle">+</span>
</div>
<div class="faq-answer">
<p>You can export your query by using the Advanced Editor. Copy the M code and paste it into a new workbook's Advanced Editor.</p>
</div>
</div>
<div class="faq-item">
<div class="faq-question">
<h3>What if my data source changes?</h3>
<span class="faq-toggle">+</span>
</div>
<div class="faq-answer">
<p>You'll need to review your applied steps, as any changes to the data source may affect your queries and transformations.</p>
</div>
</div>
</div>
</div>
Recapping all the key takeaways, saving your applied steps in Excel Power Query enhances your data management, streamlines your workflow, and ultimately makes your data preparation tasks much easier. Familiarizing yourself with the features and tips we've discussed will enable you to handle data like a seasoned pro. Don't forget to practice using these methods to become more comfortable and confident in your Power Query skills.
Explore more of our tutorials to discover how to level up your data manipulation techniques!
<p class="pro-note">📌Pro Tip: Consistently document your steps in the Applied Steps pane to make troubleshooting a breeze!</p>