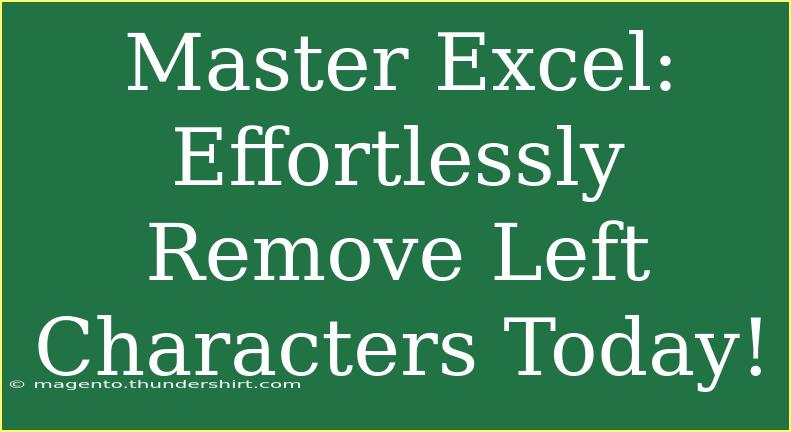Have you ever found yourself bogged down by the cumbersome task of cleaning up text data in Excel? If so, you're in good company. Many users struggle with removing unwanted characters from their spreadsheets, and sometimes those pesky characters are sitting right at the left end of your data. But don’t fret! Today, we’re going to explore effective techniques to effortlessly remove left characters in Excel. Whether you're a seasoned spreadsheet wizard or a curious novice, this guide will help you master Excel with ease! 🪄
Why Remove Left Characters?
Before diving into the “how,” let’s understand the “why.” You might want to remove left characters for several reasons, such as:
- Cleaning Data: Eliminate unnecessary spaces, symbols, or prefixes from your text entries.
- Standardizing Entries: Make sure that all data entries follow a consistent format.
- Preparing for Analysis: Clean data is essential for accurate reporting and analysis.
Removing left characters can dramatically improve the quality of your data, which is crucial when working with large datasets or preparing reports.
How to Remove Left Characters in Excel
There are multiple methods for removing left characters from cells in Excel, depending on your comfort level and needs. Here’s a rundown of the most effective techniques:
1. Using the RIGHT and LEN Functions
One common way to remove left characters is to use a combination of the RIGHT and LEN functions. This method is especially useful when you know exactly how many characters you want to remove.
Steps:
- Assume you have text in cell A1:
"Hello, World!"
- To remove the first 6 characters (
"Hello,"), use this formula:=RIGHT(A1, LEN(A1) - 6)
- This will yield:
" World!".
2. Using the MID Function
If you want to remove a specific number of characters but start from an arbitrary point in the string, the MID function is your friend!
Steps:
- For instance, if you want to get a substring from the 8th character in A1:
=MID(A1, 8, LEN(A1) - 7)
- The result will be:
"World!".
3. Using the TEXTJOIN Function
In situations where you need to remove different characters from various cells, you can utilize the TEXTJOIN function along with other string functions.
Steps:
- If you want to join cells while skipping specific characters:
=TEXTJOIN("", TRUE, MID(A1:A5, 3, LEN(A1:A5)-2))
- This will create a joined string from all the cells in the range A1:A5, starting from the third character.
4. Find and Replace
For a quick fix to remove specific characters that are consistently placed on the left, the Find and Replace feature works wonders.
Steps:
- Select the range of cells or the entire column where you want to remove characters.
- Press
Ctrl + H to open the Find and Replace dialog.
- In the “Find what” box, enter the specific character you want to remove (e.g., a space).
- Leave the “Replace with” box empty, then click “Replace All.”
5. Utilizing Flash Fill
Excel’s Flash Fill feature can sometimes automatically detect patterns in your data, making it an effortless option for removing characters.
Steps:
- Start typing the corrected version of your entry in the adjacent column.
- As you type, Excel may suggest the rest of the entries based on the pattern.
- Simply hit
Enter to accept the suggestion.
Common Mistakes to Avoid
Even seasoned Excel users can make blunders when cleaning up data. Here are some mistakes to watch out for:
- Not Keeping a Backup: Always back up your data before making bulk changes. You never know when you might need the original data again.
- Using Absolute References Improperly: If you’re dragging formulas down, ensure that you’re using relative cell references appropriately.
- Forgetting to Check for Errors: Always check your output for any errors after performing bulk operations.
Troubleshooting Issues
If you encounter issues, here are some troubleshooting tips:
- Formula Not Working: Double-check your formula syntax for any typos. Excel formulas can be sensitive to small mistakes.
- Data Type Mismatch: Ensure that your data is in the correct format (text, number) that corresponds with the formula you’re using.
- Flash Fill Not Working: If Flash Fill doesn’t activate, ensure you’re using a version of Excel that supports this feature and try entering a few examples manually.
<table>
<tr>
<th>Method</th>
<th>Best For</th>
<th>Example Formula</th>
</tr>
<tr>
<td>RIGHT & LEN</td>
<td>Removing a fixed number of left characters</td>
<td>=RIGHT(A1, LEN(A1) - 6)</td>
</tr>
<tr>
<td>MID</td>
<td>Extracting from a specific position</td>
<td>=MID(A1, 8, LEN(A1) - 7)</td>
</tr>
<tr>
<td>Find and Replace</td>
<td>Quick character removal</td>
<td>Find: " ", Replace: ""</td>
</tr>
<tr>
<td>Flash Fill</td>
<td>Auto-detecting patterns</td>
<td>No formula needed</td>
</tr>
</table>
<div class="faq-section">
<div class="faq-container">
<h2>Frequently Asked Questions</h2>
<div class="faq-item">
<div class="faq-question">
<h3>Can I remove characters from multiple cells at once?</h3>
<span class="faq-toggle">+</span>
</div>
<div class="faq-answer">
<p>Yes! You can drag down your formula or use the Find and Replace feature to modify multiple cells simultaneously.</p>
</div>
</div>
<div class="faq-item">
<div class="faq-question">
<h3>What if there are varying lengths of characters to remove?</h3>
<span class="faq-toggle">+</span>
</div>
<div class="faq-answer">
<p>You can use the MID function to specify a starting point for character removal rather than a fixed number.</p>
</div>
</div>
<div class="faq-item">
<div class="faq-question">
<h3>Is Flash Fill available in all versions of Excel?</h3>
<span class="faq-toggle">+</span>
</div>
<div class="faq-answer">
<p>Flash Fill is available in Excel 2013 and newer versions.</p>
</div>
</div>
</div>
</div>
Now that you’ve learned how to remove left characters with different techniques, remember to practice them regularly. Cleaning up your data will significantly enhance your efficiency and accuracy when working in Excel. Don't hesitate to explore other Excel functionalities and keep building on your skills.
<p class="pro-note">💡Pro Tip: Practice these techniques on sample data before applying them to your main sheets for the best results!</p>