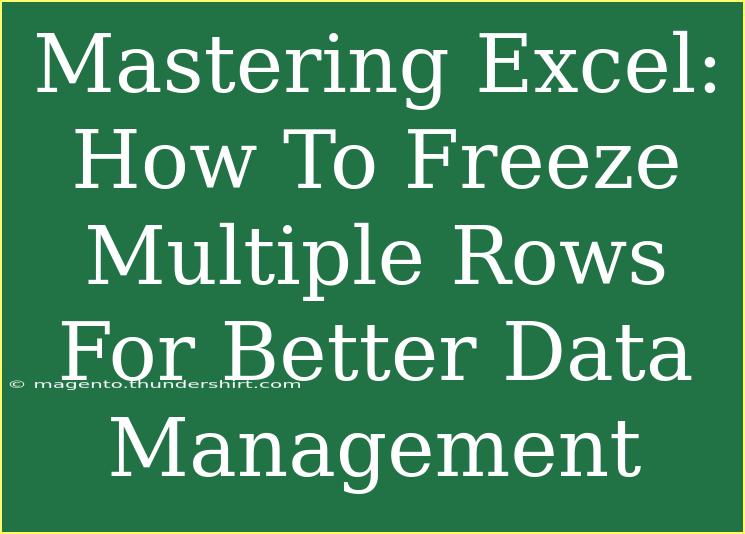Managing data in Excel can sometimes feel overwhelming, especially when you're dealing with long spreadsheets. One effective way to make your data management easier is to freeze multiple rows. This simple yet powerful feature allows you to keep essential information visible while scrolling through your document. In this guide, we’ll dive deep into how you can master the art of freezing multiple rows, share helpful tips and shortcuts, and highlight common mistakes to avoid.
Why Freeze Rows in Excel? 🤔
Freezing rows is particularly useful when you have header rows or important categories that you want to keep in view while working with large datasets. Instead of losing sight of key information as you scroll, freezing rows ensures that they remain visible at all times. This can dramatically improve your efficiency and reduce confusion when analyzing data.
How to Freeze Multiple Rows: Step-by-Step Guide
Let's break down the process into easy-to-follow steps:
-
Open Your Excel Worksheet: Launch Excel and open the worksheet containing your data.
-
Select the Row Below: Click on the row number that is immediately below the rows you want to freeze. For example, if you want to freeze the first three rows, select row 4.
-
Navigate to the View Tab: Go to the top menu, click on the “View” tab. This is where you’ll find all the options related to viewing your data.
-
Click on Freeze Panes: In the “View” ribbon, look for the “Freeze Panes” option. Click on the dropdown arrow next to it.
-
Choose the Right Option: From the dropdown menu, select “Freeze Panes.” This will freeze the rows above the row you selected.
-
Confirm the Freezing: Scroll down your document to ensure that the selected rows are frozen as intended. You should see that they remain visible while the other rows move.
Here’s a quick visual representation of the process:
<table>
<tr>
<th>Step</th>
<th>Action</th>
</tr>
<tr>
<td>1</td>
<td>Open your Excel worksheet</td>
</tr>
<tr>
<td>2</td>
<td>Select the row below the rows to freeze</td>
</tr>
<tr>
<td>3</td>
<td>Go to the View tab</td>
</tr>
<tr>
<td>4</td>
<td>Click on Freeze Panes</td>
</tr>
<tr>
<td>5</td>
<td>Select Freeze Panes from the dropdown</td>
</tr>
<tr>
<td>6</td>
<td>Verify that the rows are frozen</td>
</tr>
</table>
<p class="pro-note">🚀 Pro Tip: You can freeze both rows and columns at the same time by selecting the cell just below and to the right of the rows and columns you want to freeze!</p>
Helpful Tips and Advanced Techniques
-
Keyboard Shortcuts: If you’re a keyboard warrior, you might prefer shortcuts. Pressing Alt + W, then F, and finally F again will freeze the rows just like the mouse method.
-
Unfreeze Rows: Should you need to unfreeze the rows, return to the “View” tab, click on “Freeze Panes,” and select “Unfreeze Panes.” This will revert your spreadsheet back to normal.
-
Using Split Windows: If you're working with a lot of data in different parts of the spreadsheet, consider using the "Split" feature instead. This allows you to view different sections of your worksheet simultaneously without freezing.
-
Creating a Dashboard: When creating a dashboard in Excel, using frozen rows can help you maintain focus on key metrics as you analyze data trends below.
Common Mistakes to Avoid
- Freezing Too Many Rows: While it may be tempting to freeze many rows, it can clutter your workspace. Stick to freezing the most relevant rows to maintain clarity.
- Not Checking Other Columns: Sometimes, users forget to check if their frozen rows interfere with other columns. Always scroll to ensure the layout works for your needs.
- Forgetting to Save Changes: After freezing rows, always remember to save your work. If you close Excel without saving, your changes will be lost.
- Overusing the Feature: Freezing rows is a fantastic tool, but don’t overuse it in a single worksheet. It’s all about balance!
Troubleshooting Issues
If you encounter problems while trying to freeze rows in Excel, here are some solutions:
- Rows Not Freezing: Ensure you’ve selected the correct row. If you still face issues, restarting Excel may help.
- Frozen Rows Disappear When Saved: Double-check that you’re saving your workbook correctly. Sometimes saving in incompatible formats can lead to lost features.
- Misalignment When Scrolling: If your rows appear misaligned after freezing, check for any filters that may be affecting your view.
<div class="faq-section">
<div class="faq-container">
<h2>Frequently Asked Questions</h2>
<div class="faq-item">
<div class="faq-question">
<h3>Can I freeze multiple rows at once?</h3>
<span class="faq-toggle">+</span>
</div>
<div class="faq-answer">
<p>Yes! You can freeze multiple rows by selecting the row below the last row you want to freeze.</p>
</div>
</div>
<div class="faq-item">
<div class="faq-question">
<h3>What happens if I freeze the wrong rows?</h3>
<span class="faq-toggle">+</span>
</div>
<div class="faq-answer">
<p>You can easily unfreeze the rows and repeat the process to select the correct rows.</p>
</div>
</div>
<div class="faq-item">
<div class="faq-question">
<h3>Is it possible to freeze columns and rows simultaneously?</h3>
<span class="faq-toggle">+</span>
</div>
<div class="faq-answer">
<p>Absolutely! To do this, select the cell just below and to the right of the rows and columns you want to freeze.</p>
</div>
</div>
<div class="faq-item">
<div class="faq-question">
<h3>Can I use this feature in older versions of Excel?</h3>
<span class="faq-toggle">+</span>
</div>
<div class="faq-answer">
<p>Yes, the freeze panes feature is available in most versions of Excel, including older ones.</p>
</div>
</div>
</div>
</div>
Freezing multiple rows in Excel is a valuable skill that can help you manage your data more effectively. By keeping your header rows in view, you can analyze your information with clarity and ease. Practice using this feature and explore other Excel tutorials to further enhance your skills.
<p class="pro-note">💡 Pro Tip: Don’t forget to experiment with the split window feature for even better navigation through large datasets!</p>