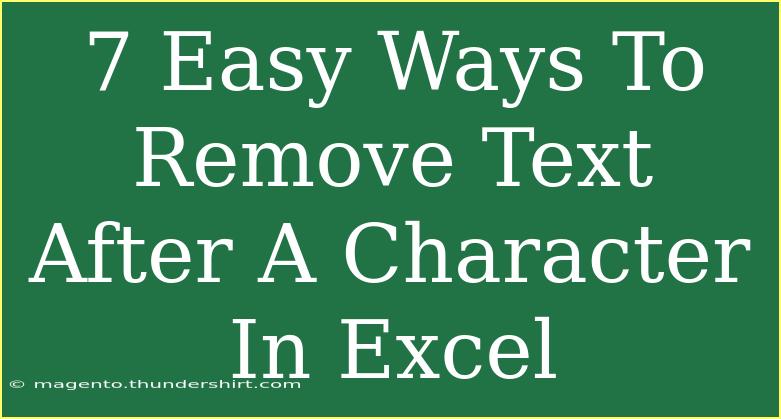If you’ve ever been in a situation where you have a long string of text in an Excel cell and you only need part of it, you’re not alone! Whether you want to extract the first part before a specific character or remove everything after a certain point, Excel provides a variety of ways to accomplish this. Let’s dive into seven easy methods to remove text after a character in Excel. We’ll explore step-by-step tutorials, tips, and common pitfalls to avoid as you navigate this essential Excel task. 📊
1. Using the LEFT and FIND Functions
The LEFT function in combination with FIND is a great starting point for removing text after a specific character.
How It Works:
- LEFT(text, [num_chars]) extracts a specified number of characters from the left side of a string.
- FIND(find_text, within_text, [start_num]) locates a character within a text string and returns its position.
Step-by-Step Tutorial:
-
Assuming your text is in cell A1.
-
Identify the character you want to find. Let’s say it’s the “@” character.
-
Enter the formula in another cell (e.g., B1):
=LEFT(A1, FIND("@", A1) - 1)
-
Press Enter. This will return everything to the left of the “@” character.
Note: If the character is not found, Excel will return an error, so ensure the character exists!
2. Using the TEXTBEFORE Function (Excel 365/2021)
For Excel 365 or 2021 users, the TEXTBEFORE function can simplify this process.
Step-by-Step Tutorial:
-
In cell A1, type your text with the character you want to target.
-
In cell B1, input the following formula:
=TEXTBEFORE(A1, "@")
-
Hit Enter. This will return everything before the “@” character seamlessly.
Advantages:
This function is very straightforward and eliminates the need for combining multiple functions.
3. Using the SUBSTITUTE and LEFT Functions
Another method involves the SUBSTITUTE function to replace the character with a unique placeholder and then use LEFT.
Step-by-Step Tutorial:
-
In cell A1, write your text.
-
In cell B1, insert this formula:
=LEFT(A1, FIND("~", SUBSTITUTE(A1, "@", "~", LEN(A1)-LEN(SUBSTITUTE(A1, "@", ""))))-1)
-
Press Enter. This will extract everything before the last “@” character.
Note: The “~” character here acts as a temporary placeholder. You can use any character that doesn’t appear in your text.
4. Using Text to Columns
For those who prefer a manual approach without formulas, the Text to Columns feature can help.
Step-by-Step Tutorial:
- Select the cells containing your text.
- Go to the Data tab and select Text to Columns.
- Choose Delimited and click Next.
- Check the box for Other and enter “@” as your delimiter.
- Click Finish. This will split your text into separate columns based on the delimiter.
Important Note:
Make sure to back up your data before using this feature, as it will modify the existing cell content.
5. Using VBA for Advanced Users
If you are familiar with Excel's VBA capabilities, this method provides a more automated solution.
Step-by-Step Tutorial:
-
Press ALT + F11 to open the VBA editor.
-
Insert a new module (Right-click on any of the objects for the workbook > Insert > Module).
-
Copy and paste the following code:
Function RemoveTextAfterChar(ByVal txt As String, ByVal delimiter As String) As String
Dim position As Integer
position = InStr(txt, delimiter)
If position > 0 Then
RemoveTextAfterChar = Left(txt, position - 1)
Else
RemoveTextAfterChar = txt
End If
End Function
-
Close the VBA editor.
-
In any cell, you can now use:
=RemoveTextAfterChar(A1, "@")
Note:
VBA may seem complex for new users, but it is a powerful tool for repetitive tasks.
6. Using the RIGHT and LEN Functions
If you want to remove text after a certain character but keep the text before it, the RIGHT function can also be useful.
Step-by-Step Tutorial:
-
In cell A1, input your string.
-
In cell B1, type the following:
=LEFT(A1, LEN(A1) - (LEN(A1) - FIND("@", A1)))
-
Press Enter. This retrieves everything before the character.
7. Leveraging FILTER Function (Excel 365)
For users of the latest Excel versions, the FILTER function can help filter text based on criteria.
Step-by-Step Tutorial:
-
Type your string in cell A1.
-
Use the formula in cell B1:
=FILTER(A1, ISNUMBER(SEARCH("@", A1)))
-
Hit Enter. This will filter and return only the content that matches your criteria.
Important Note:
The FILTER function works dynamically, which means it updates as you change the source data.
<div class="faq-section">
<div class="faq-container">
<h2>Frequently Asked Questions</h2>
<div class="faq-item">
<div class="faq-question">
<h3>Can I remove text after multiple characters?</h3>
<span class="faq-toggle">+</span>
</div>
<div class="faq-answer">
<p>Yes, you can extend the formulas by adjusting the FIND function to target different characters or use Text to Columns for complex tasks.</p>
</div>
</div>
<div class="faq-item">
<div class="faq-question">
<h3>What if the character I need doesn't exist in my text?</h3>
<span class="faq-toggle">+</span>
</div>
<div class="faq-answer">
<p>The formula will return an error if the character isn't found. You can use IFERROR to manage that.</p>
</div>
</div>
<div class="faq-item">
<div class="faq-question">
<h3>How do I keep the text after a character instead?</h3>
<span class="faq-toggle">+</span>
</div>
<div class="faq-answer">
<p>To extract text after a character, swap the LEFT function with RIGHT and adjust your FIND references accordingly.</p>
</div>
</div>
</div>
</div>
In conclusion, mastering the techniques to remove text after a character in Excel can greatly enhance your data manipulation skills. From simple functions like LEFT and FIND to advanced methods involving VBA, you have a plethora of options at your disposal. Each method serves a unique purpose, depending on your specific needs and the version of Excel you’re using. Don’t hesitate to practice these techniques and check out more tutorials on Excel functions to expand your knowledge even further!
<p class="pro-note">✨Pro Tip: Always back up your data before applying these functions to prevent accidental loss!💡</p>