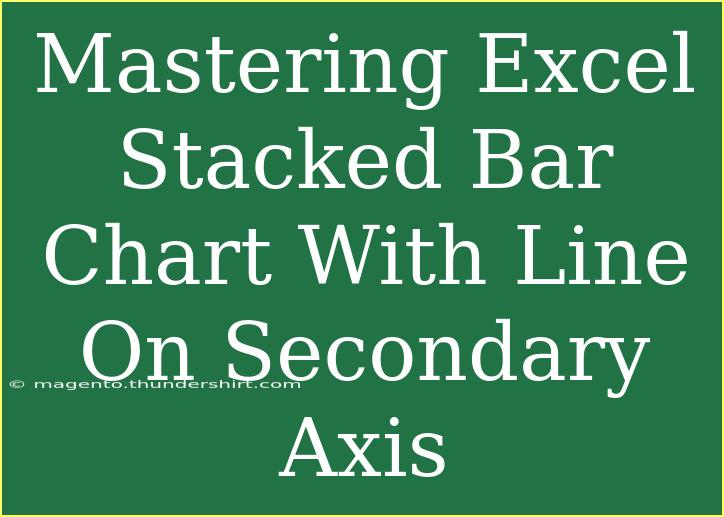Creating a stacked bar chart with a line on a secondary axis in Excel can elevate your data visualization game to an entirely new level! Whether you’re presenting sales data, project progress, or any other comparative statistics, this powerful combination of visual elements can help you showcase your data more effectively. In this blog post, we’ll dive deep into how to master this type of chart, share some helpful tips, address common pitfalls, and provide solutions to potential issues.
Understanding the Basics
What is a Stacked Bar Chart?
A stacked bar chart displays the total value of a dataset across categories, while also showcasing the composition of each category with segments stacked on top of each other. This visualization is particularly useful when you want to compare both totals and the parts that make up those totals.
What is a Line Chart on a Secondary Axis?
Adding a line chart to a secondary axis allows you to represent different data ranges or metrics that don’t share the same scale as the primary data. This is ideal when you want to overlay trends or performance indicators alongside other types of data.
Step-by-Step Guide to Creating a Stacked Bar Chart with a Line on Secondary Axis
Step 1: Prepare Your Data
Before you start creating charts, ensure your data is structured properly. Here’s an example layout:
| Month |
Sales |
Marketing |
Revenue Growth |
| January |
5000 |
3000 |
20% |
| February |
7000 |
2000 |
15% |
| March |
6000 |
5000 |
25% |
| April |
8000 |
6000 |
30% |
Make sure your data ranges are complete, and each category has appropriate values.
Step 2: Insert a Stacked Bar Chart
-
Select Your Data: Highlight the range of cells that includes your categories (Months) and the data series you want to stack (Sales, Marketing).
-
Insert Chart:
- Go to the "Insert" tab on the Ribbon.
- Select "Bar Chart" from the Chart group.
- Choose "Stacked Bar".
Now you’ll see a stacked bar chart displaying your selected data.
Step 3: Add the Line Series
-
Right-click the Chart: Click on any of the bars in your chart.
-
Select Data: Choose "Select Data" from the context menu.
-
Add Series: Click "Add" to include a new data series.
- For the Series name, select the Revenue Growth header.
- For the Series values, select the data range under Revenue Growth.
-
Adjust Series Type: After adding the series, click “OK.” You'll see a new data series in the chart, but it will be formatted as bars.
-
Change Chart Type:
- Click on the new series in the chart.
- Go to "Chart Design" on the Ribbon.
- Click on "Change Chart Type."
- Select “Line” and ensure you check the option for "Secondary Axis."
Step 4: Customize Your Chart
-
Format the Axes:
- Make sure your primary axis (for Sales and Marketing) and secondary axis (for Revenue Growth) are properly formatted to reflect your data accurately.
-
Add Labels:
- You can add data labels to each section of your stacked bars for clearer insights.
- Right-click on the bars and select "Add Data Labels."
-
Design Enhancements:
- Use the “Chart Elements” button (the plus sign next to the chart) to add titles, legends, and other elements that enhance readability.
Step 5: Review and Finalize
Check your chart for any errors in representation. Verify that your data visually tells the intended story, and make adjustments as needed.
<p class="pro-note">✨ Pro Tip: Always double-check your data sources and ensure that your axes are labeled correctly to avoid confusion!</p>
Common Mistakes to Avoid
- Data Range Issues: Make sure the data for the secondary axis is included when you create or modify your chart.
- Improper Scaling: If your line doesn't appear on the chart, it may be because the scale of the secondary axis isn't correctly adjusted.
- Cluttered Charts: Too much information can make your chart confusing. Strive for simplicity to make it easy to digest.
Troubleshooting Issues
- Line Not Appearing: If your line isn't visible, ensure you have selected "Line" for the series type and that it's plotted on the secondary axis.
- Data Mismatch: Verify that the data you intended to show is correctly included in the chart series. You may need to reselect or adjust the series.
- Chart Does Not Update: If the data updates but the chart doesn't reflect the changes, try right-clicking the chart and selecting "Refresh Data."
<div class="faq-section">
<div class="faq-container">
<h2>Frequently Asked Questions</h2>
<div class="faq-item">
<div class="faq-question">
<h3>How do I change the color of the bars in a stacked bar chart?</h3>
<span class="faq-toggle">+</span>
</div>
<div class="faq-answer">
<p>You can right-click on the bars, select "Format Data Series," and choose your desired color under the Fill options.</p>
</div>
</div>
<div class="faq-item">
<div class="faq-question">
<h3>Can I have multiple lines on the secondary axis?</h3>
<span class="faq-toggle">+</span>
</div>
<div class="faq-answer">
<p>Yes! You can add more data series as line charts on the secondary axis by repeating the steps in the Line Series section.</p>
</div>
</div>
<div class="faq-item">
<div class="faq-question">
<h3>Why is my chart not updating with new data?</h3>
<span class="faq-toggle">+</span>
</div>
<div class="faq-answer">
<p>Ensure that your chart data range includes the new data, or right-click the chart and choose "Select Data" to adjust the range.</p>
</div>
</div>
<div class="faq-item">
<div class="faq-question">
<h3>How can I make my chart look more professional?</h3>
<span class="faq-toggle">+</span>
</div>
<div class="faq-answer">
<p>Use a consistent color scheme, add clear labels and titles, and consider removing unnecessary gridlines for a cleaner look.</p>
</div>
</div>
</div>
</div>
Key Takeaways
Creating a stacked bar chart with a line on a secondary axis in Excel is a fantastic way to display complex data visually. By following the steps outlined above, you can enhance your charts to convey information more clearly and effectively. Remember to experiment with different designs and data arrangements to find what works best for your presentation needs.
Encouragingly, mastering Excel's charting features is just the beginning! Make a habit of practicing these techniques, explore related tutorials, and keep learning.
<p class="pro-note">✨ Pro Tip: The more you practice, the more skilled you'll become at customizing and creating stunning visuals in Excel!</p>