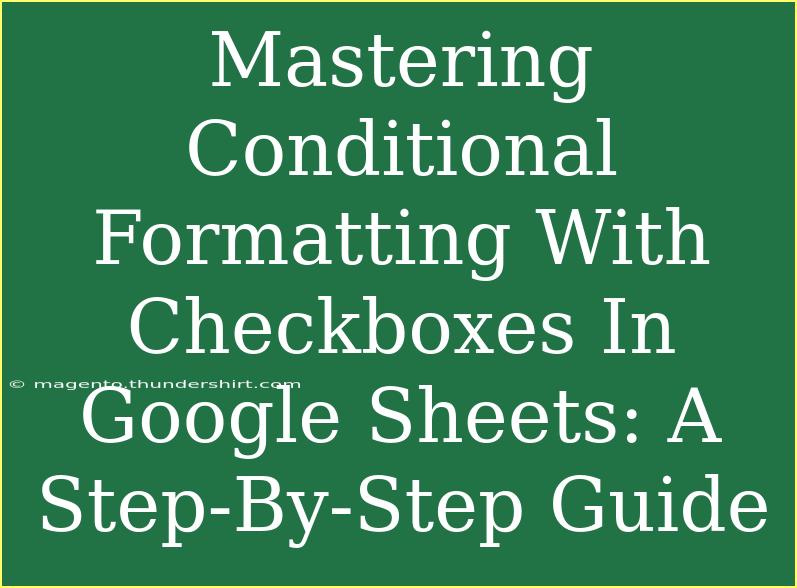Conditional formatting in Google Sheets is a powerful feature that can help you visualize data more effectively. One of the most engaging ways to leverage this functionality is by combining it with checkboxes. By using checkboxes, you can create dynamic formatting rules that change based on whether a task is completed, a goal is met, or any other condition you choose. This guide will walk you through mastering conditional formatting with checkboxes step-by-step, share helpful tips, and address common mistakes to avoid. Let's dive in! 🎉
Understanding Conditional Formatting and Checkboxes
Conditional formatting allows you to apply specific formatting styles to a cell or range of cells based on certain conditions or criteria. When paired with checkboxes, you can create visual cues in your spreadsheet that respond instantly to user interactions. Checkboxes are simple to add and provide a clear way to indicate completion or selection, making your sheets more interactive and user-friendly.
Setting Up Your Google Sheet
Before we start formatting cells based on checkboxes, let’s set up a Google Sheet.
- Open Google Sheets: Start a new sheet or use an existing one.
- Create a List: In column A, type a list of tasks or items you want to track.
- Insert Checkboxes:
- In column B, select the cells where you want checkboxes (B2:B10, for example).
- Go to
Insert > Checkbox.
You should now have a list of tasks next to checkboxes, which will be the basis for our conditional formatting.
Applying Conditional Formatting
Now that your checkboxes are set up, let’s apply conditional formatting based on whether a checkbox is checked or unchecked.
Step 1: Select the Range to Format
- Highlight Your Tasks: Click on cell A2, then drag to select the range (A2:A10) of the tasks you want to format based on the checkboxes.
Step 2: Open the Conditional Formatting Menu
- Conditional Formatting: With your range selected, go to
Format in the menu bar, then click on Conditional formatting.
Step 3: Set Up the Formatting Rule
-
Format Cells If: In the sidebar that appears, you’ll see "Format cells if." Change the dropdown to "Custom formula is."
-
Input Formula: Enter the following formula:
=B2=TRUE
This formula checks if the checkbox in column B is checked (TRUE) for the corresponding task in column A.
-
Choose Formatting Style: Select the formatting style you’d like to apply (e.g., change the text color to green, or add strikethrough). This visual cue can indicate that a task is complete.
-
Click Done: Once you have set your formatting style, click the "Done" button.
Step 4: Adding Additional Rules (Optional)
If you want to differentiate between checked and unchecked boxes more clearly, you can add another rule for when the checkbox is unchecked.
-
Add Another Rule: Click on “Add another rule” in the conditional formatting sidebar.
-
Input Formula: Enter the formula:
=B2=FALSE
You can apply a different formatting style, such as changing the text color to red, to signify incomplete tasks.
-
Click Done: Complete the process by clicking "Done" again.
Visualizing Your Data
Now that you’ve applied conditional formatting based on the state of the checkboxes, take a look at how your tasks respond when you check and uncheck the boxes. It’s a simple yet powerful way to enhance your Google Sheets experience and keep you organized!
Helpful Tips and Shortcuts
-
Copy Formatting: If you have a large list, instead of setting rules one by one, use the paint format tool to copy the formatting from one cell to another.
-
Use Multiple Columns: You can use multiple columns with checkboxes for different categories of tasks or projects. Just ensure to adjust your conditional formatting rules accordingly.
-
Color Gradients: You can combine conditional formatting with color gradients for a more visual representation of progress.
Common Mistakes to Avoid
-
Formula Errors: Always double-check your formulas. A simple typo can lead to formatting not applying correctly.
-
Checkbox Logic: Remember that checkboxes return TRUE when checked and FALSE when unchecked. Ensure your formulas reflect this logic.
-
Overlapping Rules: If you notice unexpected behavior, check for conflicting conditional formatting rules that might overlap.
-
Not Refreshing: Sometimes, the formatting may not refresh immediately. Try clicking on the checkboxes to see if the formatting applies.
Troubleshooting Issues
-
Conditional Formatting Not Working: If formatting doesn’t seem to apply, confirm that the formulas you entered are correctly referencing the checkbox cells.
-
Formatting Reset: If your formatting disappears, check if you’re in “view only” mode. Make sure you’re logged into an account with editing permissions.
-
Checkbox Not Appearing: Ensure that you've selected the correct cells when inserting the checkboxes.
<div class="faq-section">
<div class="faq-container">
<h2>Frequently Asked Questions</h2>
<div class="faq-item">
<div class="faq-question">
<h3>Can I use conditional formatting with checkboxes in a shared document?</h3>
<span class="faq-toggle">+</span>
</div>
<div class="faq-answer">
<p>Yes, everyone with edit access can use checkboxes and conditional formatting in shared documents.</p>
</div>
</div>
<div class="faq-item">
<div class="faq-question">
<h3>What if I want to apply conditional formatting to multiple checkboxes?</h3>
<span class="faq-toggle">+</span>
</div>
<div class="faq-answer">
<p>You can apply the same conditional formatting rules to different checkbox columns by modifying the formulas accordingly.</p>
</div>
</div>
<div class="faq-item">
<div class="faq-question">
<h3>Can I automate the checkboxes based on another cell's value?</h3>
<span class="faq-toggle">+</span>
</div>
<div class="faq-answer">
<p>Currently, checkboxes cannot be automated directly through formulas in Google Sheets, but you can use scripts for advanced automation.</p>
</div>
</div>
</div>
</div>
To sum up, mastering conditional formatting with checkboxes in Google Sheets can significantly improve the organization and usability of your spreadsheets. By following the steps outlined above and avoiding common pitfalls, you can create a visually appealing and functional checklist or task tracker that updates dynamically based on user input.
Remember to practice your new skills and explore additional tutorials to further enhance your proficiency with Google Sheets. The possibilities are endless!
<p class="pro-note">🌟Pro Tip: Play around with different conditional formatting styles to create a customized look that suits your needs!</p>