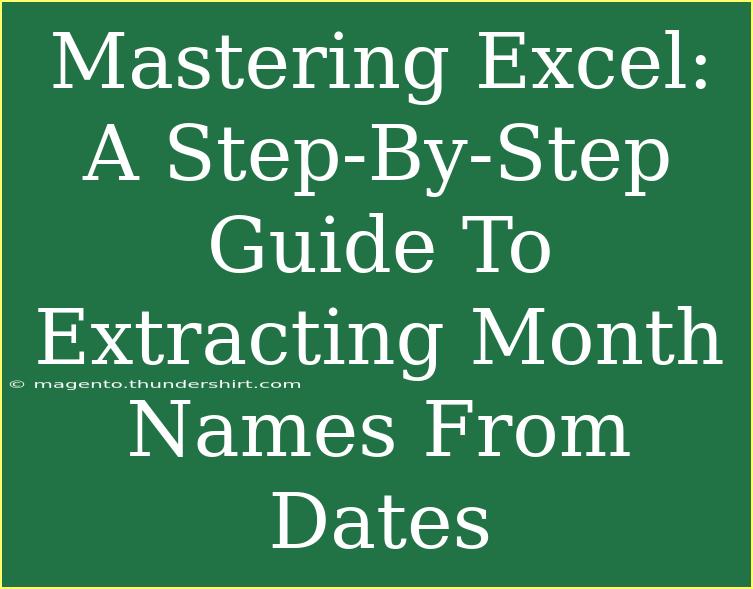Mastering Excel can elevate your data manipulation skills to new heights, especially when it comes to handling dates. One common task you might encounter is the need to extract month names from a list of dates. This can be particularly useful in reporting, data analysis, or any situation where you need to categorize information by month. Whether you’re preparing a monthly sales report or tracking project timelines, knowing how to extract month names efficiently will save you time and enhance your productivity.
Understanding Date Formats in Excel
Before we delve into the extraction process, it’s essential to understand how Excel recognizes and formats dates. Excel typically stores dates as serial numbers, where January 1, 1900, is the serial number 1. This means when you input a date, Excel can interpret it as a number, making it easier to manipulate using functions.
Extracting Month Names: Step-by-Step Guide
There are several methods to extract month names from dates in Excel, and we’ll explore two primary techniques: using Excel functions and utilizing the TEXT function.
Method 1: Using the TEXT Function
The TEXT function in Excel is a powerful tool that allows you to convert a number into text in a specified format. This can be particularly useful for extracting month names.
Step-by-Step Instructions:
- Select Your Cell: Click on the cell where you want the extracted month name to appear.
- Enter the Formula: Type the following formula:
=TEXT(A1, "MMMM")
(Assuming your date is in cell A1)
- Press Enter: Hit Enter to see the month name. For example, if A1 contains “2023-01-15”, it will return “January”.
Important Notes:
<p class="pro-note">Using "MMM" instead of "MMMM" in the formula will yield a three-letter abbreviation of the month (e.g., "Jan").</p>
Method 2: Using the MONTH Function Combined with CHOOSE
If you prefer a method that uses a combination of functions, you can use the MONTH function in conjunction with CHOOSE to retrieve the month names.
Step-by-Step Instructions:
- Select Your Cell: Click on the cell for the output.
- Enter the Formula: Input the following formula:
=CHOOSE(MONTH(A1), "January", "February", "March", "April", "May", "June", "July", "August", "September", "October", "November", "December")
(Again, replace A1 with your actual date cell reference.)
- Press Enter: Once you press Enter, the corresponding month name will appear based on the date in A1.
Important Notes:
<p class="pro-note">This method is especially useful if you want to customize the month names or include translations.</p>
Common Mistakes to Avoid
While working with dates and functions in Excel, here are some common pitfalls you should be wary of:
- Improper Date Formats: Ensure that your dates are in a format recognized by Excel. If Excel treats your date as text, the extraction will not work correctly.
- Cell Reference Errors: Double-check your cell references in formulas. If the date is not in the cell you're referencing, the function will return an error.
- Using Functions Incorrectly: Make sure to follow the proper syntax and formatting for functions. Missing parentheses or commas can lead to errors.
Troubleshooting Issues
If you encounter issues while trying to extract month names, here are a few troubleshooting tips:
- Date Not Recognized: If Excel displays a date as a number, convert it to date format using the DATEVALUE function.
- Formula Not Returning Expected Results: Verify that the cell references in your formulas are correct and point to valid date values.
- Incorrect Output: Ensure you are using the correct format string in the TEXT function. For instance, "MMM" for abbreviated month names and "MMMM" for full names.
Practical Examples
To illustrate the extraction of month names further, let’s consider a scenario where you have sales data recorded by date in a spreadsheet.
| Date |
Month Name |
| 2023-01-10 |
January |
| 2023-02-15 |
February |
| 2023-03-20 |
March |
| 2023-04-05 |
April |
By applying the formulas discussed above, you can automatically fill in the "Month Name" column based on the dates recorded in the "Date" column.
FAQs
<div class="faq-section">
<div class="faq-container">
<h2>Frequently Asked Questions</h2>
<div class="faq-item">
<div class="faq-question">
<h3>Can I extract month names from a list of dates at once?</h3>
<span class="faq-toggle">+</span>
</div>
<div class="faq-answer">
<p>Yes! Simply drag the fill handle (small square at the bottom-right corner of the selected cell) down across the range of cells to apply the formula to multiple rows simultaneously.</p>
</div>
</div>
<div class="faq-item">
<div class="faq-question">
<h3>What if my date is in a different format?</h3>
<span class="faq-toggle">+</span>
</div>
<div class="faq-answer">
<p>Ensure your dates are in a recognized Excel format. If they’re not, you may need to convert them using the DATEVALUE function.</p>
</div>
</div>
<div class="faq-item">
<div class="faq-question">
<h3>Can I change the language of the month names?</h3>
<span class="faq-toggle">+</span>
</div>
<div class="faq-answer">
<p>Yes! If you want to customize the month names, simply replace the month names in the CHOOSE function with your preferred language.</p>
</div>
</div>
</div>
</div>
Mastering the art of extracting month names from dates in Excel is not just about knowing the formulas; it's about applying them effectively to streamline your tasks. With the tools and tips provided in this guide, you're well on your way to mastering Excel.
Remember, practice makes perfect! Dive into your datasets, experiment with the formulas, and watch as your efficiency soars. Keep exploring the features of Excel, and don't hesitate to check out more tutorials to further enhance your skills.
<p class="pro-note">🌟Pro Tip: Practice the methods on sample data to reinforce your skills and discover shortcuts that work best for you!</p>