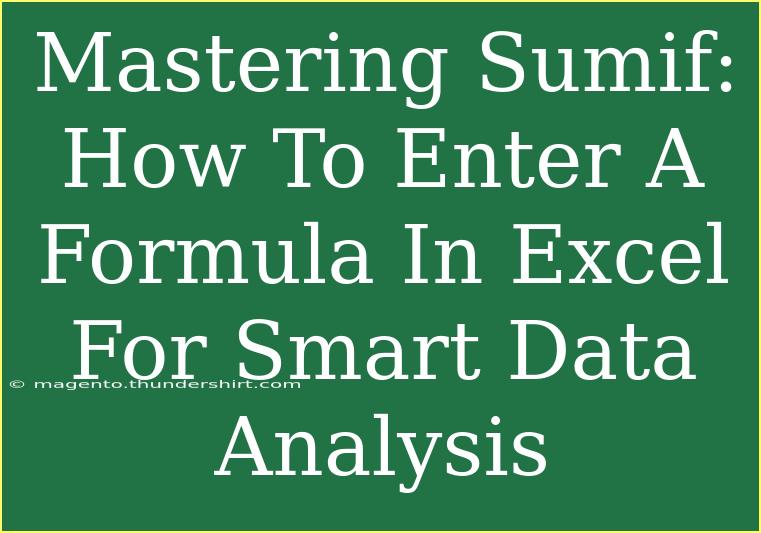If you're looking to enhance your data analysis skills in Excel, mastering the SUMIF function is a fantastic place to start! Whether you're a student trying to crunch numbers, a professional analyzing sales data, or just someone keen to make sense of your finances, learning how to use SUMIF effectively can save you hours of manual calculations. In this guide, we’ll cover helpful tips, shortcuts, advanced techniques, common mistakes to avoid, and how to troubleshoot issues with the SUMIF function. So grab your coffee ☕, and let’s dive into the world of Excel!
What is the SUMIF Function?
The SUMIF function is one of Excel’s most powerful tools for conditional summation. In simple terms, it allows you to sum a range of cells based on a given condition or criteria. This means you can easily calculate totals without needing to sift through endless rows of data. Here’s a basic syntax of the SUMIF function:
SUMIF(range, criteria, [sum_range])
- range: The range of cells you want to apply the criteria to.
- criteria: The condition that you want to meet.
- sum_range: The actual cells to sum. This is optional; if omitted, Excel sums the cells in the range.
Example Scenario
Let's say you have a sales report, and you want to find the total sales made by a specific salesperson. If your data looks like this:
| Salesperson |
Sales |
| John |
200 |
| Jane |
300 |
| John |
150 |
| Jane |
400 |
You would use the SUMIF function to sum John's sales by entering the following formula:
=SUMIF(A2:A5, "John", B2:B5)
This would give you a total of 350.
Helpful Tips and Shortcuts
-
Use Cell References for Criteria: Instead of hardcoding the criteria, you can use a cell reference, like this:
=SUMIF(A2:A5, D1, B2:B5)
Where D1 contains the name "John".
-
Wildcard Characters: If you need to sum items based on partial matches, you can use wildcard characters like * (any sequence of characters) or ? (a single character). For example:
=SUMIF(A2:A5, "J*", B2:B5)
-
SUMIFS for Multiple Criteria: When you need to apply multiple criteria, use the SUMIFS function instead. This function allows you to sum values based on multiple conditions.
Example of SUMIFS
Suppose you also have a third column for regions:
| Salesperson |
Sales |
Region |
| John |
200 |
East |
| Jane |
300 |
West |
| John |
150 |
East |
| Jane |
400 |
East |
To find the total sales for John in the East region:
=SUMIFS(B2:B5, A2:A5, "John", C2:C5, "East")
Advanced Techniques
-
Dynamic Ranges: Using Excel tables or named ranges can make your formulas easier to manage and maintain. When you add new data, the table automatically expands, and your formulas continue to work without any modifications.
-
Error Handling: To avoid showing errors when there are no matching records, wrap your SUMIF with IFERROR:
=IFERROR(SUMIF(A2:A5, "John", B2:B5), 0)
Common Mistakes to Avoid
-
Wrong Range Sizes: Ensure your sum_range is the same size as your range. Mismatched sizes will lead to unexpected results.
-
Incorrect Criteria: Double-check your criteria. Mistakes in spelling or missing quotation marks can lead to zero results.
-
Referencing Errors: When using absolute and relative cell references, be careful. For example, using $A$2:$A$5 vs. A2:A5 will change how your formula behaves when copied.
-
Not Updating Range References: If you add data below your existing range, remember to update your formula to include the new rows.
Troubleshooting Tips
- If your formula returns
0, check your criteria. Maybe there's a typo.
- If it doesn’t work as expected, step through the formula using Excel's Formula Auditing tools.
- Use
Evaluate Formula to see how Excel calculates the result step by step.
<div class="faq-section">
<div class="faq-container">
<h2>Frequently Asked Questions</h2>
<div class="faq-item">
<div class="faq-question">
<h3>Can I sum based on multiple conditions?</h3>
<span class="faq-toggle">+</span>
</div>
<div class="faq-answer">
<p>Yes! You can use the SUMIFS function for summing based on multiple conditions.</p>
</div>
</div>
<div class="faq-item">
<div class="faq-question">
<h3>What should I do if my criteria contain special characters?</h3>
<span class="faq-toggle">+</span>
</div>
<div class="faq-answer">
<p>Wrap your criteria in double quotes and escape special characters where necessary.</p>
</div>
</div>
<div class="faq-item">
<div class="faq-question">
<h3>How do I sum numbers with criteria from another worksheet?</h3>
<span class="faq-toggle">+</span>
</div>
<div class="faq-answer">
<p>You can reference the other worksheet in your formula like this: =SUMIF('Sheet2'!A1:A10, "criteria", 'Sheet2'!B1:B10).</p>
</div>
</div>
</div>
</div>
In conclusion, the SUMIF function is a powerful ally in your Excel toolkit. By mastering this function, you can streamline your data analysis processes, avoid cumbersome manual calculations, and derive valuable insights from your data effortlessly. Remember to practice using different scenarios, experiment with advanced techniques, and learn from any mistakes you make along the way. Excel is a vast tool, and every bit of knowledge you acquire helps you become more adept at data handling.
<p class="pro-note">💡 Pro Tip: Try combining SUMIF with other functions like AVERAGEIF for more comprehensive data analysis!</p>