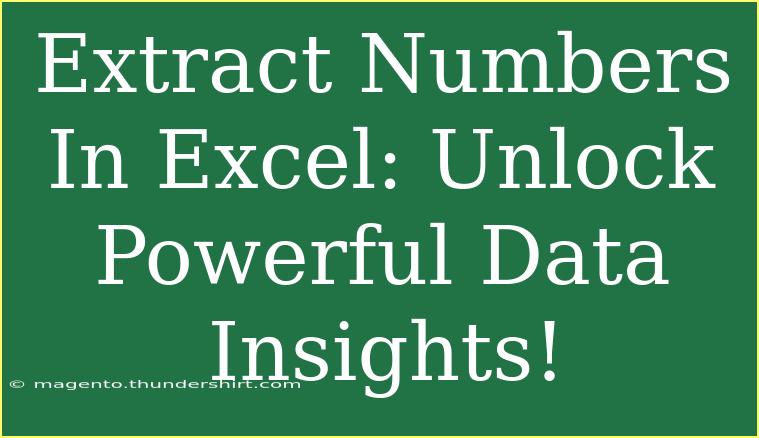If you’ve ever found yourself knee-deep in spreadsheets, trying to make sense of numbers hidden among heaps of data, you’re not alone! Extracting numbers from mixed data in Excel can feel like searching for a needle in a haystack. But fear not, because we’re here to unlock the powerful insights you can gain by mastering number extraction techniques in Excel! Whether you’re dealing with a cluttered dataset or just want to isolate specific figures, we’ve got you covered. 🚀
Understanding the Importance of Number Extraction in Excel
Before diving into the how-to, let’s take a moment to understand why extracting numbers is so crucial. Numbers are at the heart of data analysis, and the ability to quickly and accurately pull them from a spreadsheet is invaluable. Here are a few reasons why:
- Improved Data Analysis: Extracting numbers can help you analyze trends, calculate statistics, and generate reports efficiently.
- Better Decision Making: When you have clear insights, making informed decisions becomes easier and more precise.
- Enhanced Productivity: Saving time on data manipulation frees you up for more strategic tasks.
Tips and Techniques for Extracting Numbers
Let’s explore some handy methods to extract numbers effectively in Excel, covering basic functions to advanced techniques.
Using Excel Functions
Excel provides a variety of functions that can help you extract numbers from cells. Here are some of the most useful ones:
1. TEXTJOIN & IFERROR Functions
Suppose you have a cell with a mix of letters and numbers, like "abc123def". You can use a combination of TEXTJOIN and IFERROR to extract only the numbers.
=TEXTJOIN("", TRUE, IFERROR(MID(A1, ROW(INDIRECT("1:"&LEN(A1))), 1)*1, ""))
- Place this formula in the cell where you want the result.
- Replace
A1 with the reference of the cell containing the mixed content.
- Press
Ctrl + Shift + Enter to treat it as an array formula.
2. SUMPRODUCT with ISNUMBER
If you want to extract and sum all numbers from a column, use:
=SUMPRODUCT(--(ISNUMBER(A1:A10)))
This will count how many cells contain numeric data in the specified range (A1:A10).
Using Text Functions
Sometimes, the numbers might be embedded within text, and that's where text functions can come in handy.
3. LEFT, MID, and RIGHT
These functions allow you to extract numbers based on their position in the text string.
- LEFT: Extracts a specific number of characters from the beginning of a string.
- RIGHT: Extracts from the end.
- MID: Extracts from the middle of a string.
Example: If cell A1 contains "Order12345", and you want the numeric portion:
=MID(A1, 6, 5) // Output: 12345
Using Power Query
For those who want a more advanced approach, Power Query can handle data transformation efficiently.
- Select your data range and go to Data > Get & Transform Data > From Table/Range.
- In Power Query, use the Transform tab to create a custom column.
- Use the formula:
Text.Select([YourColumn], {"0".."9"}) to retain only numbers.
Using VBA for Complex Needs
When you encounter complex data extraction tasks, consider using VBA (Visual Basic for Applications) to automate the process.
Function ExtractNumbers(rng As Range) As String
Dim char As String
Dim result As String
Dim i As Integer
result = ""
For i = 1 To Len(rng)
char = Mid(rng, i, 1)
If IsNumeric(char) Then
result = result & char
End If
Next i
ExtractNumbers = result
End Function
- Open the VBA editor with
ALT + F11.
- Insert a new module and paste the code above.
- Use the function in Excel like any other formula:
=ExtractNumbers(A1).
Common Mistakes to Avoid
While extracting numbers, there are common pitfalls that can lead to frustrating outcomes. Here are a few to watch out for:
- Not Using Absolute References: When copying formulas, ensure you use
$ to fix the reference if needed.
- Ignoring Data Types: Make sure that the data in your cells is formatted correctly; numbers stored as text might not be extracted properly.
- Complexity: Avoid overly complicated formulas if simpler solutions exist. Keeping it straightforward often yields better results!
Troubleshooting Extraction Issues
If you run into issues while extracting numbers, here are some troubleshooting tips:
- Check for Non-Visible Characters: Sometimes, data might contain hidden characters that can interfere with your extraction.
- Cell Formatting: Ensure that the cell format is set to "General" or "Number" if you’re planning to work with numeric data.
- Formula Errors: If your formula returns errors, double-check the cell references and ensure the functions are compatible.
<div class="faq-section">
<div class="faq-container">
<h2>Frequently Asked Questions</h2>
<div class="faq-item">
<div class="faq-question">
<h3>How do I extract only numeric values from a string in Excel?</h3>
<span class="faq-toggle">+</span>
</div>
<div class="faq-answer">
<p>You can use a combination of TEXTJOIN, MID, and ISNUMBER functions to extract numeric values. Another option is to leverage Power Query for a more streamlined approach.</p>
</div>
</div>
<div class="faq-item">
<div class="faq-question">
<h3>Can I extract numbers from multiple cells at once?</h3>
<span class="faq-toggle">+</span>
</div>
<div class="faq-answer">
<p>Yes! You can use array formulas or apply the same functions to a range of cells, or use VBA for batch processing.</p>
</div>
</div>
<div class="faq-item">
<div class="faq-question">
<h3>What should I do if my numbers are formatted as text?</h3>
<span class="faq-toggle">+</span>
</div>
<div class="faq-answer">
<p>You can convert text to numbers by multiplying the text values by 1 or using the VALUE function to change the format.</p>
</div>
</div>
<div class="faq-item">
<div class="faq-question">
<h3>Is it possible to extract numbers with VBA?</h3>
<span class="faq-toggle">+</span>
</div>
<div class="faq-answer">
<p>Absolutely! You can create a custom function in VBA to extract numbers from any string in your worksheets.</p>
</div>
</div>
<div class="faq-item">
<div class="faq-question">
<h3>What if my extraction formula isn’t working?</h3>
<span class="faq-toggle">+</span>
</div>
<div class="faq-answer">
<p>Double-check your cell references and ensure that your data contains the expected formats. You can also look for non-visible characters that may be causing issues.</p>
</div>
</div>
</div>
</div>
To wrap it up, extracting numbers from Excel is a fundamental skill that can greatly enhance your data management and analysis capabilities. By using functions, Power Query, or even VBA, you can streamline the process and unlock insights that were previously hidden. Remember, practice makes perfect, so don’t hesitate to experiment with these techniques in your own datasets!
<p class="pro-note">🚀Pro Tip: Play around with different functions to find the one that best suits your needs, and keep practicing to master the art of number extraction!</p>