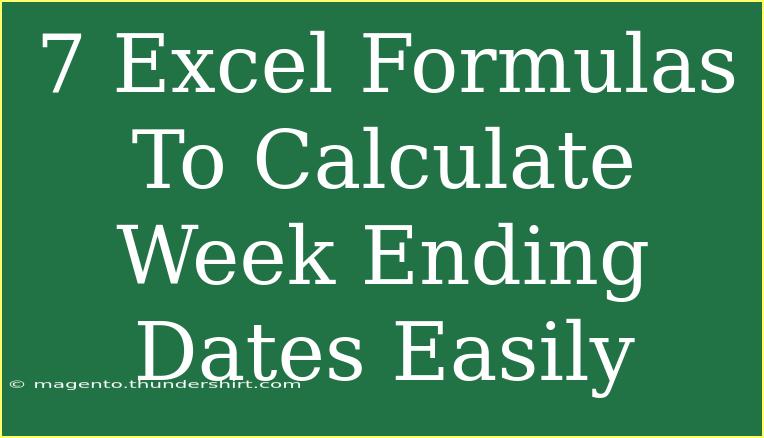Calculating week-ending dates can often feel like a cumbersome task, but with the right Excel formulas, you can streamline the process and save yourself a lot of time. 📅 Whether you're managing schedules, tracking project timelines, or just keeping tabs on your personal plans, knowing how to efficiently calculate these dates is key. Below, we’ll explore seven powerful Excel formulas that make calculating week-ending dates a breeze. Let’s dive in!
Understanding Week Ending Dates
Before we jump into the formulas, it's essential to clarify what we mean by week-ending dates. Typically, in many workplaces and contexts, the week ends on a Saturday or Sunday. The exact day can depend on your organization or personal preference, so it's always good to know which day you're calculating towards. The formulas below can be adjusted based on your preferred week-ending day.
Formula 1: Simple Week Ending Calculation
The simplest way to find the week-ending date for a given date is to use the WEEKDAY function. Here’s how it works:
= A1 + (7 - WEEKDAY(A1, 1))
- A1: Cell containing the date you want to evaluate.
- 1 in
WEEKDAY specifies that the week starts on Sunday. Adjust this as needed.
This formula will calculate the next Saturday for any date entered in cell A1.
Formula 2: Calculate Week Ending Date for Sundays
If your week ends on Sunday, you can adjust the formula as follows:
= A1 + (7 - WEEKDAY(A1, 1))
The result will be the following Sunday.
Formula 3: Custom Week Ending Day
Suppose you need flexibility to calculate for any other day (e.g., Friday). You can customize the formula like so:
= A1 + (7 - WEEKDAY(A1, 2))
- Here, changing the
2 in WEEKDAY makes Monday the start of the week. Adjust the formula based on the day you want your week to end.
Formula 4: Using EOMONTH for Month-End Dates
If you want to find the last day of the month that falls on a specific weekday, consider the EOMONTH function:
= EOMONTH(A1, 0) + (7 - WEEKDAY(EOMONTH(A1, 0), 1))
This formula will take the last day of the month that the date in A1 falls in and then calculate the next occurrence of your chosen weekday.
Formula 5: Dynamic Week Ending Calculation with Today’s Date
Sometimes you may want to calculate the week-ending date based on today's date. Here’s a quick formula:
= TODAY() + (7 - WEEKDAY(TODAY(), 1))
This will give you the next Saturday from today’s date. This is super handy for immediate planning!
Formula 6: Adjusting for Different Start Days
If you need to calculate week-ending dates based on a different week start (like Thursday), adjust your formula to:
= A1 + (7 - WEEKDAY(A1 + 2, 1))
Adding 2 effectively shifts your week to start on Thursday, helping you calculate to that week's end.
Formula 7: Finding Last Week's Ending Date
Need to find out when the last week ended? You can do that simply as well:
= A1 - WEEKDAY(A1, 1)
This will give you the last Saturday prior to the date entered in cell A1.
Example Scenarios
| Task |
Input Date |
Week Ending Date |
| Calculate next Saturday |
10/03/2023 |
10/07/2023 |
| Calculate next Sunday |
10/03/2023 |
10/08/2023 |
| Last week’s Saturday |
10/03/2023 |
09/30/2023 |
| Last day of October on Sat. |
10/15/2023 |
10/31/2023 |
Feel free to adjust the examples above as they suit your needs, applying these formulas to various contexts within Excel!
Common Mistakes to Avoid
While working with these formulas, keep the following tips in mind:
- Cell Format: Ensure that the cells with date results are formatted correctly as dates. If they show numbers instead, change the formatting to Date.
- Weekday Calculation: Remember that Excel calculates
WEEKDAY based on the starting day of your week. Be mindful of this when adjusting formulas.
- Using the Correct Cell References: Always check that you're referencing the correct cells in your formulas, especially when copying formulas to other cells.
Troubleshooting Tips
- If you don’t get the expected result, double-check the input date format (should be consistent with Excel standards).
- If the formula doesn’t seem to work, ensure there are no extra spaces or formatting issues in the input cells.
<div class="faq-section">
<div class="faq-container">
<h2>Frequently Asked Questions</h2>
<div class="faq-item">
<div class="faq-question">
<h3>How can I change the week ending day in the formulas?</h3>
<span class="faq-toggle">+</span>
</div>
<div class="faq-answer">
<p>To change the week ending day, adjust the second argument in the WEEKDAY function within the formulas to match your desired starting day of the week.</p>
</div>
</div>
<div class="faq-item">
<div class="faq-question">
<h3>Can these formulas handle leap years?</h3>
<span class="faq-toggle">+</span>
</div>
<div class="faq-answer">
<p>Yes, Excel formulas automatically account for leap years in date calculations, ensuring accurate results year-round.</p>
</div>
</div>
<div class="faq-item">
<div class="faq-question">
<h3>Why is my output showing a serial number?</h3>
<span class="faq-toggle">+</span>
</div>
<div class="faq-answer">
<p>Ensure that the output cell is formatted as a date. Change it from 'General' or 'Number' to 'Date' in the cell formatting options.</p>
</div>
</div>
<div class="faq-item">
<div class="faq-question">
<h3>How do I find week-ending dates for a range of dates?</h3>
<span class="faq-toggle">+</span>
</div>
<div class="faq-answer">
<p>Drag the fill handle (small square at the bottom-right corner of the cell) down to copy the formula to other cells in the column.</p>
</div>
</div>
</div>
</div>
In recap, understanding how to calculate week-ending dates effectively is a great addition to your Excel toolkit. From straightforward calculations to complex adjustments, mastering these formulas will help you manage time like a pro. So why not put your newfound knowledge into practice?
Explore related tutorials, keep practicing, and you’ll be an Excel whiz in no time!
<p class="pro-note">🌟Pro Tip: Don't forget to experiment with your formulas to find the best configurations that suit your workflow!</p>