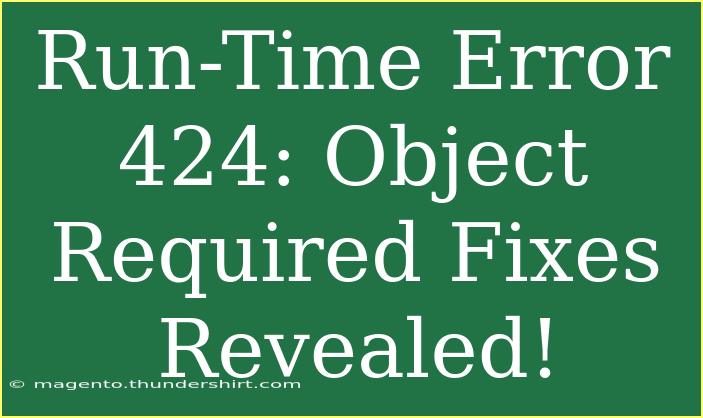Encountering the “Run-Time Error 424: Object Required” can be quite frustrating, especially if you're in the middle of a coding project. Whether you're a beginner or have been programming for a while, understanding why this error occurs and how to fix it is essential for smooth development. In this guide, we’ll dive into practical techniques, troubleshooting steps, and tips to help you overcome this pesky issue in your code.
What is Run-Time Error 424?
The Run-Time Error 424 generally appears in programming environments like VBA (Visual Basic for Applications). It indicates that your code is trying to reference an object that is not set or does not exist at the time the code is executed. This error can stem from various reasons, such as attempting to access a property or method of a non-existent object, forgetting to instantiate an object, or working with improper object names.
Common Causes of Error 424
Understanding the root causes of Error 424 will help you avoid it in the future. Here are some common scenarios that lead to this error:
- Missing Object References: Trying to use an object that hasn’t been created.
- Misspelled Object Names: Typographical errors in your object names.
- Improper Object Type: Working with a variable that hasn’t been set to the right object type.
- Context Issues: Attempting to access a workbook or worksheet that’s not currently active or not loaded.
Helpful Tips and Shortcuts
To effectively navigate around Run-Time Error 424, here are some tips and advanced techniques:
-
Double-Check Your Object Names: Ensure that all object names are spelled correctly and correspond to the correct identifiers in your project.
-
Use the Immediate Window: You can utilize the Immediate Window in the VBA editor to test object names and confirm that they exist.
-
Always Initialize Your Objects: Before using any object, make sure it is properly initialized. For example:
Dim myObject As Object
Set myObject = New SomeObject
-
Check Object Properties: If you're trying to access a property or method on an object, verify that the object has been instantiated and that you’re referencing it correctly.
Step-by-Step Fixes for Error 424
Below are detailed steps on how to fix Run-Time Error 424 effectively:
Step 1: Identify the Error Source
When you encounter the error, note which line of code is causing it. You can run your code with step-through execution (using F8 in the VBA editor) to see where it breaks.
Step 2: Verify Object Existence
Make sure the object exists before you attempt to use it. For example, if you're working with a specific worksheet:
If Not WorksheetExists("Sheet1") Then
MsgBox "Sheet1 does not exist!"
Else
' Your code using Sheet1
End If
Step 3: Properly Instantiate Objects
Always use the Set statement to properly instantiate an object before usage:
Dim ws As Worksheet
Set ws = ThisWorkbook.Worksheets("Sheet1")
Step 4: Use Error Handling
Implement error handling to gracefully manage situations where an object may not be available:
On Error Resume Next
Dim ws As Worksheet
Set ws = ThisWorkbook.Worksheets("Sheet2")
If ws Is Nothing Then
MsgBox "Worksheet does not exist."
' Handle the error accordingly
End If
On Error GoTo 0
Troubleshooting Tips
If you continue to see the error even after following the steps above, consider these troubleshooting tips:
-
Debug the Variables: Print out variable values using Debug.Print to verify that they hold the expected values.
-
Check for Typos: Review your code carefully for any misspelled object names or properties.
-
Review Object Scope: Make sure that the objects you are trying to access are within the scope of your code.
-
Update References: If your code relies on external libraries, ensure they are correctly referenced in your project settings.
Example Scenario
Imagine you are writing a VBA script to manipulate an Excel workbook. Here's a simple example that can trigger Run-Time Error 424 if not handled properly:
Sub UpdateCell()
Dim ws As Worksheet
Set ws = ThisWorkbook.Worksheets("Data") ' Ensure this sheet exists
ws.Cells(1, 1).Value = "Hello, World!" ' Attempting to set value
End Sub
If the "Data" worksheet doesn’t exist, you’ll encounter a Run-Time Error 424. Adding a check for worksheet existence before trying to set the cell value prevents this error.
Frequently Asked Questions
<div class="faq-section">
<div class="faq-container">
<h2>Frequently Asked Questions</h2>
<div class="faq-item">
<div class="faq-question">
<h3>What does Run-Time Error 424 mean?</h3>
<span class="faq-toggle">+</span>
</div>
<div class="faq-answer">
<p>Run-Time Error 424 means that an object is required but not available, often due to uninitialized variables or incorrect object names.</p>
</div>
</div>
<div class="faq-item">
<div class="faq-question">
<h3>How can I troubleshoot this error?</h3>
<span class="faq-toggle">+</span>
</div>
<div class="faq-answer">
<p>Verify object names, ensure objects are properly instantiated, and implement error handling in your code.</p>
</div>
</div>
<div class="faq-item">
<div class="faq-question">
<h3>Can I prevent this error from occurring?</h3>
<span class="faq-toggle">+</span>
</div>
<div class="faq-answer">
<p>Yes! Regularly check and debug your code, double-check object existence, and use error handling to manage potential issues.</p>
</div>
</div>
</div>
</div>
Recapping key takeaways from our exploration of Run-Time Error 424, this error often stems from uninitialized or incorrectly referenced objects. By taking proactive measures such as verifying object existence, ensuring proper instantiation, and implementing error handling, you can prevent these errors from disrupting your coding journey.
Embrace the challenges you face in programming! Each error is an opportunity to learn and improve your skills. Keep practicing with different examples, and don’t hesitate to explore more tutorials to expand your knowledge.
<p class="pro-note">🌟Pro Tip: Regularly save your work and backtrack whenever you encounter an error to understand its source better.</p>