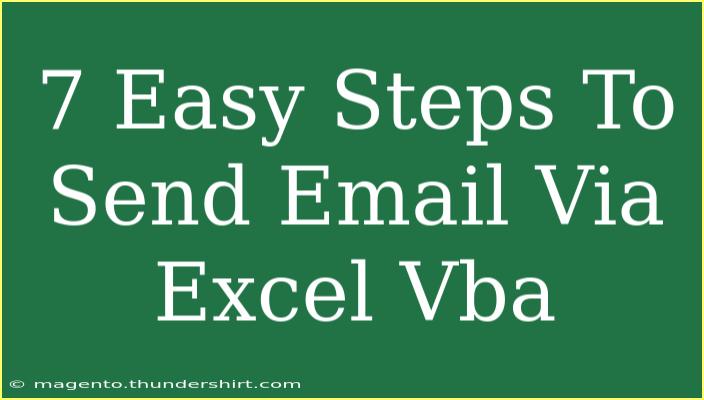Sending emails directly from Excel using VBA can transform your workflow, allowing you to share reports, data, and insights with colleagues quickly. This powerful automation can save time and help you maintain organization in your communications. In this guide, we’ll walk you through 7 easy steps to send emails via Excel VBA. Whether you're a beginner or looking to refine your skills, you're in the right place! Let's dive into how you can make the most of this feature. 📧
Why Use Excel VBA to Send Emails?
Using Excel VBA to send emails offers several advantages:
- Automation: Reduce manual tasks and send emails with a click of a button.
- Customization: Tailor your emails directly from your Excel data, making them more relevant.
- Integration: Pull in data from your spreadsheets for more dynamic email content.
Getting Started: Prepare Your Environment
Before we jump into the steps, ensure that you have the following set up:
- Microsoft Outlook: This tutorial assumes you are using Outlook as your email client, which integrates seamlessly with Excel.
- Basic understanding of Excel: Familiarity with navigating Excel and the VBA environment is beneficial.
Step-by-Step Guide to Send Emails via Excel VBA
Here’s how to get started with sending emails using Excel VBA in 7 simple steps:
Step 1: Open the Visual Basic for Applications (VBA) Editor
- Open Excel and then your workbook.
- Press
ALT + F11 to open the VBA editor.
- If you don’t see the Project Explorer on the left, press
CTRL + R to open it.
Step 2: Insert a New Module
- In the Project Explorer, right-click on any of the items under your workbook.
- Select
Insert and then choose Module. This will create a new module for your code.
Step 3: Write Your VBA Code
Copy and paste the following code into the module. This is a simple template to send an email.
Sub SendEmail()
Dim OutlookApp As Object
Dim OutlookMail As Object
Dim MailBody As String
' Create a new Outlook application
Set OutlookApp = CreateObject("Outlook.Application")
Set OutlookMail = OutlookApp.CreateItem(0)
' Construct the email body
MailBody = "Hello," & vbNewLine & vbNewLine & _
"This is a test email sent from Excel VBA." & vbNewLine & _
"Best Regards," & vbNewLine & _
"Your Name"
' Configure the email properties
With OutlookMail
.To = "recipient@example.com" ' Change to the recipient's email
.Subject = "Test Email from Excel"
.Body = MailBody
.Display ' Use .Send to send the email directly
End With
' Release objects
Set OutlookMail = Nothing
Set OutlookApp = Nothing
End Sub
Step 4: Modify the Code
Make sure to customize the following parts of the code:
- Change
recipient@example.com to the actual recipient's email address.
- Customize the email body in the
MailBody variable to include the information you wish to send.
Step 5: Run Your VBA Code
- In the VBA editor, click on the
Run button (green triangle) or press F5 to execute the code.
- If you used
.Display, an email window will open. Review it and click Send.
- If you used
.Send, the email will be sent automatically without opening a window.
Step 6: Debugging Common Issues
If the email does not send or you encounter errors, consider these tips:
- Ensure Outlook is installed and configured on your computer.
- Check your macro settings under
File -> Options -> Trust Center -> Trust Center Settings -> Macro Settings. Ensure that macros are enabled.
- If you receive a security warning, you may need to allow programmatic access in Outlook’s Trust Center.
Step 7: Enhance Your Email Functionality
Once you’re comfortable with the basics, consider adding more features:
- Attachments: Add
.Attachments.Add to include files with your email.
- CC/BCC: Use
.CC and .BCC properties to add additional recipients.
- Dynamic Data: Pull data from your Excel cells directly into your email body or subject line.
Tips and Tricks for Effective Emailing
- Use Personalization: Grab names or specifics from your spreadsheet to personalize your emails.
- Test Before Sending: Always test your email functionality with your own email address before going live with recipient emails.
- Error Handling: Implement error handling in your VBA code to manage unexpected issues smoothly.
<table>
<tr>
<th>Common Mistakes</th>
<th>How to Avoid Them</th>
</tr>
<tr>
<td>Sending to the wrong email address</td>
<td>Double-check email addresses before sending.</td>
</tr>
<tr>
<td>Not having Outlook open</td>
<td>Ensure Outlook is running before executing the code.</td>
</tr>
<tr>
<td>Failure due to macro settings</td>
<td>Review and adjust your macro settings in Excel.</td>
</tr>
</table>
<div class="faq-section">
<div class="faq-container">
<h2>Frequently Asked Questions</h2>
<div class="faq-item">
<div class="faq-question">
<h3>Can I send multiple emails at once?</h3>
<span class="faq-toggle">+</span>
</div>
<div class="faq-answer">
<p>Yes! You can loop through a range of cells containing email addresses and send individual emails to each recipient.</p>
</div>
</div>
<div class="faq-item">
<div class="faq-question">
<h3>What if my Outlook prompts a security warning?</h3>
<span class="faq-toggle">+</span>
</div>
<div class="faq-answer">
<p>This is a common issue. Check your macro security settings and make sure your VBA code does not violate any security policies.</p>
</div>
</div>
<div class="faq-item">
<div class="faq-question">
<h3>Can I send attachments with my email?</h3>
<span class="faq-toggle">+</span>
</div>
<div class="faq-answer">
<p>Absolutely! Use the .Attachments.Add method to include files in your emails.</p>
</div>
</div>
</div>
</div>
Recapping what we’ve learned, sending emails through Excel VBA is a straightforward process that can greatly improve your efficiency. You can easily automate the communication process, customize your messages, and integrate data from your spreadsheets. Don't hesitate to experiment with different features, and practice your VBA skills.
As you explore this functionality further, remember to review related tutorials and deepen your understanding of what you can achieve with Excel VBA. Happy emailing! 🌟
<p class="pro-note">📫Pro Tip: Experiment with different formats and features in your emails to find what works best for your communication style!</p>