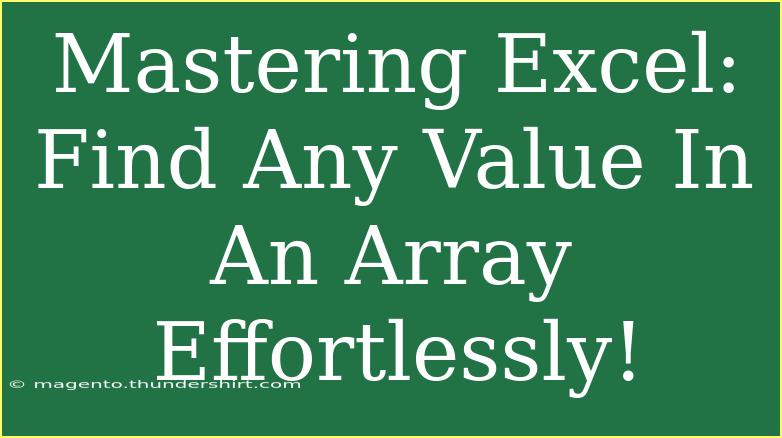Excel is an incredibly powerful tool that can help you manage data, analyze information, and automate tasks with ease. One of the most common challenges users face is finding specific values within large datasets. Whether you're sifting through customer lists, sales data, or inventory logs, being able to locate values efficiently can save you hours of work. In this blog post, we’ll explore helpful tips, shortcuts, and advanced techniques for mastering the art of finding any value in an array using Excel. 🧑💻
Understanding Excel Functions for Value Lookup
Before diving into practical applications, it’s crucial to understand the functions available for searching values in Excel. The two most prominent functions you'll use are:
1. VLOOKUP
VLOOKUP, or vertical lookup, is a function that allows you to search for a value in the first column of a table and return a value in the same row from a specified column.
Syntax:
=VLOOKUP(lookup_value, table_array, col_index_num, [range_lookup])
Where:
lookup_value is the value you want to find.table_array is the range of cells that contains the data.col_index_num is the column number in the range that contains the return value.[range_lookup] is optional. If TRUE or omitted, an approximate match is returned; if FALSE, it finds an exact match.
2. INDEX and MATCH
INDEX and MATCH is a more flexible alternative to VLOOKUP, allowing you to search both horizontally and vertically. This combination is often preferred for larger datasets.
Syntax:
=INDEX(array, row_num, [column_num])
=MATCH(lookup_value, lookup_array, [match_type])
You can nest these functions to create a powerful lookup tool. For example:
=INDEX(return_range, MATCH(lookup_value, lookup_range, 0))
Tips for Effective Value Searching
1. Use Filters to Narrow Your Search
Instead of scrolling through long lists, you can use the filter option in Excel to focus on specific criteria. Simply select the column headers, go to the "Data" tab, and click on "Filter." This will allow you to filter data by specific values, making it easier to find what you need.
2. Utilize Conditional Formatting
Conditional formatting can highlight cells that meet certain criteria. For instance, if you want to find all instances of a particular value, you can set a rule to format those cells with a unique color.
3. Take Advantage of the SEARCH Function
The SEARCH function can find text within another text string. This is particularly useful for cases where you are not looking for an exact match but want to find cells that contain certain keywords.
Syntax:
=SEARCH(find_text, within_text, [start_num])
This function returns the position of the substring. If it’s not found, it returns an error.
Step-by-Step Guide to Finding Values
Here’s a simple step-by-step guide to help you find any value in an array using VLOOKUP:
- Prepare Your Data: Ensure your data is structured properly, with unique identifiers in the first column.
- Select Your Cell: Click on the cell where you want to display the result.
- Enter the VLOOKUP Function:
=VLOOKUP(A2, B2:E10, 3, FALSE)
Here, A2 is the value you’re searching for, B2:E10 is the range of your data, and 3 is the column from which you want to retrieve data.
- Press Enter: Hit the Enter key, and Excel will display the corresponding value.
<p class="pro-note">If you face issues with VLOOKUP, double-check that your lookup value is formatted correctly (e.g., as text or number).</p>
Common Mistakes to Avoid
- Mismatch in Data Types: Ensure that the data types of the lookup value and the values in the array match. An easy way to check is to use the
ISTEXT or ISNUMBER functions.
- Incorrect Column Index: If you specify a column index that is greater than the number of columns in the table array, you will get a #REF! error.
- Using VLOOKUP in Large Data: VLOOKUP can slow down your spreadsheet significantly with large datasets. Instead, consider using INDEX and MATCH for efficiency.
Troubleshooting Lookup Issues
When you encounter problems while trying to find values in Excel, here are some common solutions:
- Error Values: If you see errors like #N/A, it indicates that the function can't find the lookup value. Double-check your lookup value and ensure it exists in the data.
- Unformatted Numbers: If the lookup value is a number stored as text, you might not get the expected results. Use the VALUE function to convert text to numbers.
- Data Range Issues: Ensure the table_array includes the column from which you're trying to retrieve data.
Real-Life Scenarios to Use VLOOKUP
- Customer Database: If you have a customer database, you can use VLOOKUP to find customer names based on their unique ID numbers.
- Sales Reports: When analyzing sales data, use VLOOKUP to fetch the sales representative's name associated with a particular sale.
- Inventory Management: Use it to locate product details based on a product ID.
<table>
<tr>
<th>Lookup Value</th>
<th>Return Column</th>
<th>Example Function</th>
</tr>
<tr>
<td>Customer ID</td>
<td>Customer Name</td>
<td>=VLOOKUP(A2, Customers!A:B, 2, FALSE)</td>
</tr>
<tr>
<td>Product ID</td>
<td>Product Price</td>
<td>=VLOOKUP(B2, Products!A:C, 3, FALSE)</td>
</tr>
</table>
<div class="faq-section">
<div class="faq-container">
<h2>Frequently Asked Questions</h2>
<div class="faq-item">
<div class="faq-question">
<h3>What is the difference between VLOOKUP and HLOOKUP?</h3>
<span class="faq-toggle">+</span>
</div>
<div class="faq-answer">
<p>VLOOKUP searches for a value vertically in a table, whereas HLOOKUP searches for a value horizontally.</p>
</div>
</div>
<div class="faq-item">
<div class="faq-question">
<h3>Can I use VLOOKUP with multiple criteria?</h3>
<span class="faq-toggle">+</span>
</div>
<div class="faq-answer">
<p>While VLOOKUP doesn't directly support multiple criteria, you can create a helper column that concatenates the criteria and then search using VLOOKUP.</p>
</div>
</div>
<div class="faq-item">
<div class="faq-question">
<h3>What does #N/A mean in a VLOOKUP function?</h3>
<span class="faq-toggle">+</span>
</div>
<div class="faq-answer">
<p>#N/A indicates that the lookup value could not be found in the array specified.</p>
</div>
</div>
</div>
</div>
Recapping what we’ve covered, finding values in Excel can be a game-changer for productivity, especially when you have the right functions and techniques at your fingertips. Remember to utilize VLOOKUP for straightforward searches, consider INDEX and MATCH for more flexibility, and don’t hesitate to use filters and conditional formatting to your advantage.
Practice these methods regularly, and you'll become more proficient at navigating your datasets. Explore other tutorials on this blog to continue enhancing your Excel skills!
<p class="pro-note">✨Pro Tip: Regularly practicing with sample datasets can greatly enhance your Excel proficiency and make data searches a breeze!✨</p>