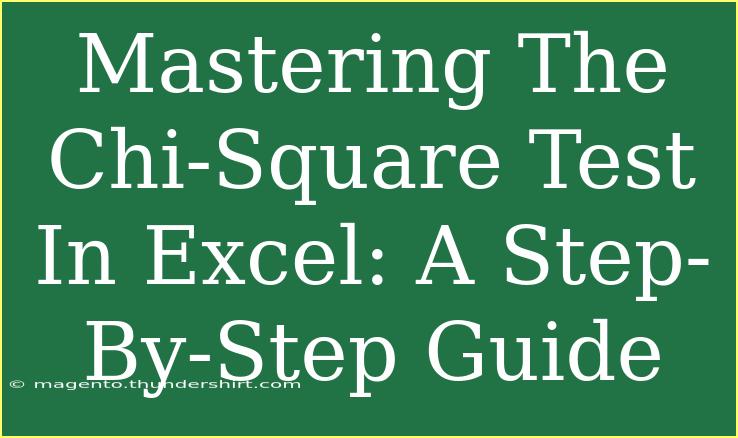The Chi-Square test is a powerful statistical tool that allows researchers to determine whether there is a significant association between categorical variables. By leveraging this test within Excel, you can analyze your data effectively without requiring sophisticated statistical software. This guide will delve into the nuances of using the Chi-Square test in Excel, offering step-by-step instructions, tips, common mistakes to avoid, and troubleshooting advice. Let’s get started on mastering the Chi-Square test in Excel! 🎉
Understanding the Chi-Square Test
The Chi-Square test evaluates how likely it is that any observed difference between sets of data occurred by chance. This test is primarily used in two scenarios:
- Chi-Square Test of Independence: To determine if there is a significant association between two categorical variables.
- Chi-Square Goodness of Fit Test: To determine if a sample distribution fits an expected distribution.
Why Use Excel for Chi-Square Tests?
Using Excel for statistical analysis offers a user-friendly platform with built-in functions and easy data visualization options. It’s accessible for both beginners and seasoned researchers alike. Plus, you can easily manipulate and visualize your data, which can lead to deeper insights.
Getting Started: Data Preparation
Before diving into the Chi-Square test, it’s crucial to prepare your data correctly.
Step 1: Organizing Your Data
Ensure that your data is in a suitable format:
- Each variable should be in a separate column.
- Rows should represent observations.
For example, if you are testing the relationship between gender and preference for a product, your data table might look like this:
<table>
<tr>
<th>Gender</th>
<th>Preference</th>
</tr>
<tr>
<td>Male</td>
<td>Product A</td>
</tr>
<tr>
<td>Female</td>
<td>Product B</td>
</tr>
<tr>
<td>Male</td>
<td>Product A</td>
</tr>
<tr>
<td>Female</td>
<td>Product A</td>
</tr>
</table>
Step 2: Creating a Contingency Table
To perform the Chi-Square test, you need to create a contingency table summarizing the counts of each combination of categories.
- Use Excel’s pivot table feature:
- Select your data range.
- Go to Insert > PivotTable.
- Place the categorical variables in the Rows and Columns areas.
Your pivot table should now resemble the following:
<table>
<tr>
<th>Preference</th>
<th>Product A</th>
<th>Product B</th>
</tr>
<tr>
<td>Male</td>
<td>2</td>
<td>0</td>
</tr>
<tr>
<td>Female</td>
<td>1</td>
<td>1</td>
</tr>
</table>
Performing the Chi-Square Test in Excel
Step 3: Calculating the Chi-Square Statistic
Once your contingency table is ready, you can calculate the Chi-Square statistic.
-
Use the CHISQ.TEST function:
- The syntax is
=CHISQ.TEST(actual_range, expected_range).
- Here,
actual_range refers to the observed counts from your contingency table and expected_range contains the expected counts.
-
Calculating the Expected Counts:
- The expected count for each cell can be calculated using:
[
E = \frac{(row,total) \times (column,total)}{grand,total}
]
- You can use Excel formulas to automate this computation.
Step 4: Interpreting Results
After obtaining the Chi-Square statistic:
- Compare it against a critical value from the Chi-Square distribution table (based on your degree of freedom and significance level).
- If your Chi-Square statistic is greater than the critical value, you reject the null hypothesis, indicating a significant association between the variables.
Helpful Tips for Using Chi-Square in Excel
- Keep Your Data Clean: Ensure there are no missing values, as they can skew your results.
- Use Named Ranges: This can make your formulas clearer and easier to read.
- Save a Backup: Always keep a backup of your data before making any changes.
Common Mistakes to Avoid
- Ignoring the Assumptions: The Chi-Square test requires certain assumptions, such as independence of observations and expected frequency counts of at least 5 in each cell.
- Wrongly Interpreting Results: Remember that a significant Chi-Square does not imply causation.
- Overlooking the Degrees of Freedom: Ensure you calculate your degrees of freedom correctly to interpret your Chi-Square value.
Troubleshooting Issues
- If you receive an error: Double-check that your ranges in the CHISQ.TEST function are correct and of the same size.
- Unexpected results: Review the data in your contingency table to ensure accuracy.
- Low expected frequencies: If some expected values are below 5, consider combining categories or using Fisher’s exact test instead.
<div class="faq-section">
<div class="faq-container">
<h2>Frequently Asked Questions</h2>
<div class="faq-item">
<div class="faq-question">
<h3>What is the Chi-Square test used for?</h3>
<span class="faq-toggle">+</span>
</div>
<div class="faq-answer">
<p>The Chi-Square test is used to determine if there is a significant association between two categorical variables.</p>
</div>
</div>
<div class="faq-item">
<div class="faq-question">
<h3>How do I know if I can use a Chi-Square test?</h3>
<span class="faq-toggle">+</span>
</div>
<div class="faq-answer">
<p>You can use a Chi-Square test when your data consists of categorical variables, and you meet the assumptions of independence and expected frequency counts.</p>
</div>
</div>
<div class="faq-item">
<div class="faq-question">
<h3>What if my expected frequency counts are too low?</h3>
<span class="faq-toggle">+</span>
</div>
<div class="faq-answer">
<p>If some expected counts are below 5, consider combining categories or using Fisher's Exact Test.</p>
</div>
</div>
<div class="faq-item">
<div class="faq-question">
<h3>Can the Chi-Square test be done with Excel?</h3>
<span class="faq-toggle">+</span>
</div>
<div class="faq-answer">
<p>Yes, Excel provides functions like CHISQ.TEST that make it easy to perform the Chi-Square test.</p>
</div>
</div>
</div>
</div>
In conclusion, mastering the Chi-Square test in Excel can significantly enhance your analytical capabilities. With the ability to evaluate relationships between categorical variables effectively, this skill is invaluable for both academic research and practical applications. Remember to practice the steps outlined in this guide and explore other related tutorials to further your understanding of Excel's powerful features. Keep experimenting, and don't hesitate to dive into more complex analyses as your comfort level grows!
<p class="pro-note">🌟Pro Tip: Always double-check your data before running the test to ensure accuracy!</p>