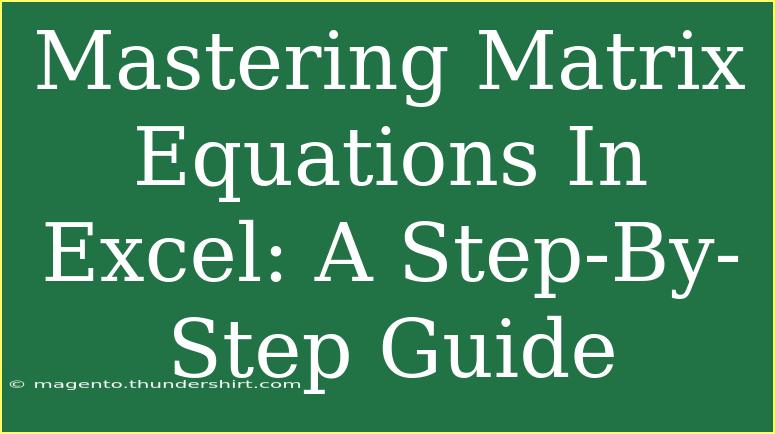Excel is an incredibly powerful tool for handling data, and mastering matrix equations within it can elevate your data analysis skills to new heights! 📊 Whether you're a student, a professional, or just someone looking to improve your Excel prowess, understanding how to work with matrices will make your work more efficient and insightful. In this guide, we’ll explore useful tips, advanced techniques, and common pitfalls to watch out for when dealing with matrix equations in Excel.
Understanding Matrix Equations
Before diving into the how-to’s, let's make sure we have a firm grasp on what matrix equations are. A matrix is essentially a rectangular array of numbers, symbols, or expressions arranged in rows and columns. In Excel, matrix equations can be performed with various functions to solve systems of linear equations, perform transformations, and carry out complex calculations.
Here are the most common operations you might perform with matrices:
- Matrix Addition: Adding two matrices of the same size.
- Matrix Subtraction: Subtracting one matrix from another.
- Matrix Multiplication: Multiplying two matrices together.
- Matrix Determinant: Finding the determinant of a matrix, which is often used to determine if a system of equations has a unique solution.
- Matrix Inversion: Inverting a square matrix to find solutions to equations.
Getting Started with Matrix Operations in Excel
Step 1: Entering Your Data
To work with matrix equations in Excel, you first need to enter your data into the spreadsheet. Here's how to do it:
- Open Excel and create a new worksheet.
- Input your matrix data in a rectangular format. For example, for a 2x2 matrix:
A1: 2 B1: 3
A2: 4 B2: 5
Step 2: Using Matrix Functions
Excel provides several functions that you can use for matrix calculations. Here are a few key ones:
- MMULT for matrix multiplication
- MINVERSE for finding the inverse of a matrix
- MINDET for finding the determinant of a matrix (Note: This function is not available as a standard function but can be created via an array formula)
Example of Matrix Multiplication
If you want to multiply two matrices, use the MMULT function. Here’s a step-by-step:
-
Assume you have two matrices:
A1: 1 B1: 2 C1: 3
A2: 4 B2: 5 C2: 6
A3: 7 B3: 8 C3: 9
D1: 1 E1: 0 F1: 2
D2: 0 E2: 1 F2: 3
-
Highlight a 3x2 range (like G1:H3) for your result.
-
Enter the following formula:
=MMULT(A1:C3, D1:F2)
-
Confirm the formula using Ctrl + Shift + Enter to input it as an array formula.
Step 3: Matrix Inversion
To find the inverse of a matrix, follow these steps:
- Select a square matrix (e.g., A1:B2).
- Highlight a range of the same size where you want the inverse to appear.
- Enter the formula:
=MINVERSE(A1:B2)
- Press Ctrl + Shift + Enter.
Common Mistakes to Avoid
Navigating matrix operations can be tricky, and several mistakes are commonly made. Here are a few to watch out for:
- Dimension Mismatch: Ensure your matrices align correctly for operations. For example, if you’re multiplying two matrices, the number of columns in the first must equal the number of rows in the second. 🚫
- Forgetting Array Formulas: Many matrix functions need to be entered as array formulas. If you don’t use Ctrl + Shift + Enter, Excel won’t interpret your formula correctly.
- Not Using Cell References Properly: Always double-check that you are referencing the correct cells to avoid calculation errors.
Troubleshooting Common Issues
Even seasoned Excel users can run into roadblocks. Here are some troubleshooting tips:
- #VALUE! Error: This usually indicates a problem with your function inputs. Double-check the size and shape of your matrices.
- #N/A Error: This may occur if the matrix you’re trying to invert is singular (not invertible). Check to ensure your matrix has a determinant that isn’t zero.
- Incorrect Results: If the output isn’t what you expected, revisit your input data and check your formulas for typos.
Real-World Applications
Let’s look at some practical examples of how matrix equations can be beneficial:
- Data Analysis: Perform regression analysis or transform datasets for more insightful results.
- Finance: Use matrices to model investments and portfolio optimization.
- Engineering: Analyze systems of linear equations that arise in various engineering fields.
Frequently Asked Questions
<div class="faq-section">
<div class="faq-container">
<h2>Frequently Asked Questions</h2>
<div class="faq-item">
<div class="faq-question">
<h3>Can I use matrix equations for non-linear problems?</h3>
<span class="faq-toggle">+</span>
</div>
<div class="faq-answer">
<p>Matrix equations primarily apply to linear problems. Non-linear equations require different approaches and algorithms.</p>
</div>
</div>
<div class="faq-item">
<div class="faq-question">
<h3>Is there a limit to the size of matrices in Excel?</h3>
<span class="faq-toggle">+</span>
</div>
<div class="faq-answer">
<p>Excel allows for large matrices, but performance may degrade with very large datasets. Keep an eye on the file size and responsiveness.</p>
</div>
</div>
<div class="faq-item">
<div class="faq-question">
<h3>Can I use matrix functions on Excel Online?</h3>
<span class="faq-toggle">+</span>
</div>
<div class="faq-answer">
<p>Yes, most matrix functions are available in Excel Online, but be aware that not all features may work exactly the same.</p>
</div>
</div>
</div>
</div>
Mastering matrix equations in Excel can seem daunting at first, but with practice, you will find it becomes a vital part of your analytical toolkit. Remember to carefully enter your data, utilize the appropriate functions, and avoid common mistakes. The real magic happens when you start applying these techniques to real-world scenarios, giving you the insight and analysis power you need.
So, what are you waiting for? Dive back into your Excel sheets, practice your new skills with matrix equations, and explore other tutorials on this blog. The more you practice, the better you will become!
<p class="pro-note">📈Pro Tip: Remember to always double-check your ranges and use array formulas where needed for smooth calculations!</p>