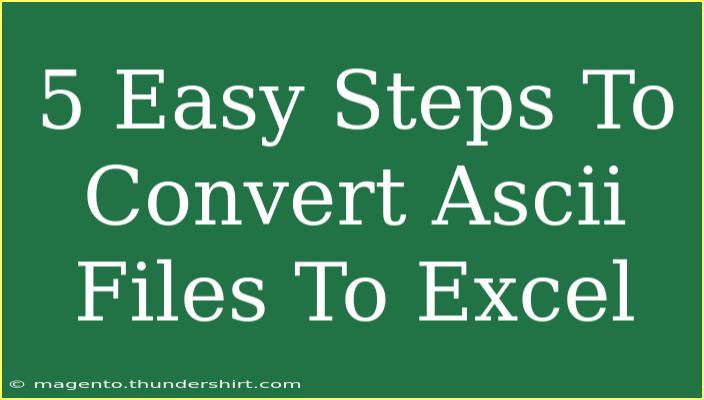Converting ASCII files to Excel can seem like a daunting task, but it’s actually quite straightforward once you know the steps! ASCII (American Standard Code for Information Interchange) files are plain text files that represent data using the standard character set. They are widely used for data exchange due to their simplicity. In this post, we’ll walk through the process of converting these files into an Excel format in just five easy steps. Let’s get started! 📊
Step 1: Open Excel
The first step in our conversion journey is to open Microsoft Excel. You can do this by clicking on the Excel icon on your desktop or searching for it in your applications menu.
Step 2: Import the ASCII File
Once Excel is open, follow these steps to import your ASCII file:
- Go to the ‘Data’ tab on the top menu.
- Click on ‘Get External Data’, and then select ‘From Text’.
- In the file dialog box that opens, locate your ASCII file and click ‘Import’.
Step 3: Choose the Right Import Settings
After selecting your ASCII file, Excel will guide you through the Text Import Wizard, where you will need to specify how your data is formatted:
- Step 1: Choose ‘Delimited’ if your data is separated by commas, tabs, or other characters. If your data is fixed-width, choose that option instead.
- Step 2: Select the delimiter that your file uses (e.g., comma, tab, space). Excel provides a preview of how your data will look based on your selections.
- Step 3: In this step, you can format each column individually. Select each column and choose the appropriate data format (General, Text, Date, etc.).
Click ‘Finish’ when you’re satisfied with your selections.
Step 4: Position the Data
After finishing the import, Excel will ask where you would like to put your imported data. You can select a cell in a new worksheet or the existing worksheet. Make your selection and hit ‘OK’.
Step 5: Save As Excel File
Now that your ASCII data is in Excel, it’s time to save it! Here’s how:
- Click on ‘File’ in the top left corner.
- Select ‘Save As’.
- Choose a location on your computer, give your file a name, and select ‘Excel Workbook (*.xlsx)’ from the dropdown menu.
- Click ‘Save’.
Voilà! You have successfully converted your ASCII file to an Excel workbook. 🎉
Tips for a Smooth Conversion Process
- Check the File Encoding: Ensure that your ASCII file is in a compatible encoding format. UTF-8 is commonly used and works well with Excel.
- Preview Your Data: Always check the data preview in the import wizard. If something looks off, adjust the delimiters and formatting options.
- Watch for Special Characters: Sometimes, special characters in ASCII files can cause issues in Excel. Look for any unusual characters and correct them if necessary.
Common Mistakes to Avoid
- Not Selecting the Correct Delimiter: Choosing the wrong delimiter can lead to improperly formatted data. Always double-check this step.
- Ignoring Data Formats: If you don’t set the right data formats for your columns, you might end up with data being read incorrectly (like dates being formatted as text).
- Neglecting to Save: After completing your work, don’t forget to save your file in the Excel format to avoid losing changes.
Troubleshooting Issues
- Data Not Importing Properly: If your data looks jumbled, revisit the import settings and ensure that the delimiter and column formats are correct.
- Missing Rows or Columns: If some data seems to be missing, check if there are additional delimiters in your ASCII file that might need addressing.
- Excel Crashing: Ensure that your Excel application is up to date and that your computer meets the required specifications to handle large files.
<div class="faq-section">
<div class="faq-container">
<h2>Frequently Asked Questions</h2>
<div class="faq-item">
<div class="faq-question">
<h3>Can I open ASCII files directly in Excel?</h3>
<span class="faq-toggle">+</span>
</div>
<div class="faq-answer">
<p>No, ASCII files cannot be opened directly like other Excel files. They need to be imported first using the steps outlined above.</p>
</div>
</div>
<div class="faq-item">
<div class="faq-question">
<h3>What if my ASCII file is too large?</h3>
<span class="faq-toggle">+</span>
</div>
<div class="faq-answer">
<p>Excel has a limit on the number of rows and columns it can display. If your ASCII file exceeds these limits, consider splitting the file into smaller chunks.</p>
</div>
</div>
<div class="faq-item">
<div class="faq-question">
<h3>Is there a way to automate this process?</h3>
<span class="faq-toggle">+</span>
</div>
<div class="faq-answer">
<p>Yes, you can use Excel macros or VBA scripts to automate the import process for ASCII files.</p>
</div>
</div>
</div>
</div>
The ability to convert ASCII files to Excel format opens up a world of possibilities for data management and analysis. It allows you to manipulate, visualize, and draw insights from data that might otherwise remain in a less accessible format. Remember to take your time during the conversion process, double-check your settings, and don’t hesitate to troubleshoot if you encounter any issues.
By practicing these steps and becoming familiar with the tools Excel provides, you can enhance your productivity and data analysis skills. Dive into related tutorials and explore more techniques that can improve your workflow!
<p class="pro-note">📈Pro Tip: Always back up your original ASCII files before making changes, just in case something doesn’t go as planned!</p>