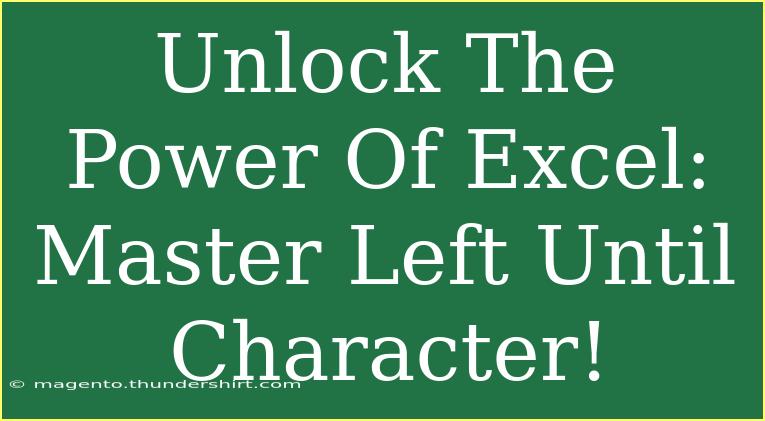Excel is a powerhouse when it comes to data management and analysis, but it can also be a bit tricky to navigate at times. One of the functions that can truly unlock the potential of your spreadsheets is the ability to extract data "left until a character" appears. This technique is incredibly useful for cleaning and organizing your data, especially when dealing with large datasets that contain additional characters, such as delimiters. Let’s dive deep into this method, explore tips and shortcuts, and troubleshoot common issues!
What Does "Left Until Character" Mean?
When we talk about extracting the left portion of a string until a specific character, we refer to taking all the text that appears before a specified character. For example, in a string like "John Doe|Manager", if we want to extract just "John Doe", we would use a formula to pull everything to the left of the "|" character.
Practical Use Cases
Imagine you have a list of employees in your Excel spreadsheet, where their name and job title are separated by a "|". Here’s how knowing how to master the "left until character" function can save you time and effort:
- Cleaning Data: If you want to separate names from job titles.
- Data Analysis: Analyzing distinct name lists without their titles.
- Reporting: Creating clean reports that only feature relevant data.
How to Use Excel to Extract "Left Until Character"
Step-by-Step Tutorial
To effectively pull text from a cell before a certain character, you can use a combination of Excel functions: LEFT, FIND, and LEN. Here’s how to do it:
-
Open Your Excel Spreadsheet: Make sure your data is ready for manipulation.
-
Choose a Target Cell: Select a cell where you want your extracted text to appear.
-
Enter the Formula:
=LEFT(A1, FIND("|", A1)-1)
In this formula:
A1 is the cell that contains the data (like "John Doe|Manager").FIND("|", A1) finds the position of the "|" character.- Subtracting
1 gets you the position of the last character to include in the extraction.
-
Copy the Formula Down: Drag down the fill handle (the little square in the bottom right corner of the cell) to apply the formula to the rest of your data.
Example
If your cell (A1) contains the text "Jane Smith|Director", using the above formula in B1 would yield "Jane Smith".
| Original Data |
Extracted Name |
| John Doe |
Manager |
| Jane Smith |
Director |
| Bob Brown |
Sales |
<p class="pro-note">💡Pro Tip: Always check that the character you’re searching for exists in the text to avoid errors!</p>
Common Mistakes to Avoid
-
Missing Character: Ensure the character you’re trying to find actually exists in the cell. If not, you may get an error.
-
Extra Spaces: Watch out for leading or trailing spaces in your data that can affect your results.
-
Formula Updates: If you copy the formula to different cells, make sure the references adjust as needed, or use absolute references if required.
Troubleshooting Issues
If you encounter issues while using the "left until character" method, here are a few things to check:
-
#VALUE! Error: This typically happens if the specified character isn’t found. Double-check your data.
-
Results Not as Expected: Ensure there are no extra spaces in your original text that could be affecting the extraction.
-
Inconsistent Data Formats: If your data doesn’t always follow the same pattern, consider using additional functions like TRIM to clean up your input.
<div class="faq-section">
<div class="faq-container">
<h2>Frequently Asked Questions</h2>
<div class="faq-item">
<div class="faq-question">
<h3>Can I use this method with different characters?</h3>
<span class="faq-toggle">+</span>
</div>
<div class="faq-answer">
<p>Absolutely! Just replace the "|" character in the formula with any other character you need to work with.</p>
</div>
</div>
<div class="faq-item">
<div class="faq-question">
<h3>What if my data is in different rows or columns?</h3>
<span class="faq-toggle">+</span>
</div>
<div class="faq-answer">
<p>The formula can be adjusted accordingly by changing the cell reference (A1) to match the location of your data.</p>
</div>
</div>
<div class="faq-item">
<div class="faq-question">
<h3>Can I extract data from multiple characters?</h3>
<span class="faq-toggle">+</span>
</div>
<div class="faq-answer">
<p>This method specifically targets a single character. For multiple characters, you might need a more complex formula or VBA solution.</p>
</div>
</div>
<div class="faq-item">
<div class="faq-question">
<h3>Is there an Excel function for this?</h3>
<span class="faq-toggle">+</span>
</div>
<div class="faq-answer">
<p>The LEFT and FIND functions used together are effective for this extraction task in Excel.</p>
</div>
</div>
</div>
</div>
It’s clear that mastering the "left until character" extraction can revolutionize your Excel skills! As you practice this technique, you'll discover new ways to clean and manage your data efficiently. Remember, like any other skill, it takes time to become proficient.
Utilize these methods to streamline your processes, and don't hesitate to explore related tutorials to expand your knowledge base. Excel is a vast tool that can offer so much once you learn how to harness its features.
<p class="pro-note">🌟Pro Tip: Experiment with different scenarios to see how "left until character" can work in various contexts!</p>