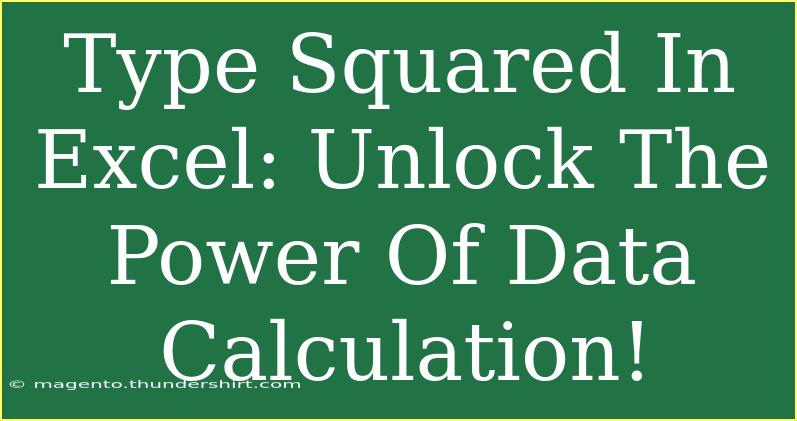Unlocking the full potential of Excel can be a game changer for anyone looking to manage and analyze data effectively. One of the fundamental yet powerful operations you can perform in Excel is squaring numbers. Whether you're a student, a professional, or just someone who enjoys crunching numbers, understanding how to square a number in Excel is an essential skill. Let's dive into the methods you can use to do this, along with some helpful tips, common pitfalls to avoid, and troubleshooting advice to ensure your calculations are accurate.
Why Square Numbers in Excel?
Squaring numbers is a common operation in various fields, including finance, statistics, and engineering. It's used to calculate variances, model quadratic functions, and even solve real-world problems. Here are a few examples of where squaring might come into play:
- Statistics: Finding variance and standard deviation.
- Physics: Calculating energy and force equations.
- Finance: Estimating risk by squaring returns.
Simple Methods to Square a Number
Squaring a number in Excel can be done in several ways, each with its own merits. Here’s a look at some of the simplest methods:
Method 1: Using the Power Function
The POWER function is one of the most straightforward ways to square a number in Excel. The syntax is simple:
=POWER(number, 2)
Example: If you want to square the number in cell A1, you would enter:
=POWER(A1, 2)
Method 2: Using the Exponentiation Operator (^)
Another easy method is to use the exponentiation operator ^, which also allows you to square a number quickly:
=number^2
Example: To square the value in cell A1, type:
=A1^2
Method 3: Multiplying the Number by Itself
You can also square a number by simply multiplying it by itself. While this method might seem more manual, it's just as effective.
Example: For squaring the number in cell A1, you would write:
=A1*A1
Advanced Techniques for Squaring Numbers
Once you’ve mastered the basics, you can explore some advanced techniques that can streamline your workflow even further.
Using Arrays for Quick Calculations
If you need to square an entire range of numbers at once, you can take advantage of array formulas. Simply select a range of cells where you want the squared values to appear, type your formula, and then press Ctrl + Shift + Enter.
Example: If you have numbers in A1:A10 and want to square them in B1:B10, enter this in B1:
=A1:A10^2
After typing this, press Ctrl + Shift + Enter, and you’ll see the squared results populate.
Common Mistakes to Avoid
As with any tool, mistakes can happen. Here are a few common pitfalls to watch out for:
- Forgetting to use parentheses: When using the multiplication method, ensure that you multiply the correct cells; otherwise, you might get incorrect results.
- Not locking cell references: If you’re copying formulas, be mindful of whether you need to use absolute references (e.g.,
$A$1) to avoid errors in your calculations.
Troubleshooting Tips
If you encounter issues while trying to square numbers, consider the following troubleshooting tips:
-
Check for Text Formatting: If your cells are formatted as text, Excel won’t perform mathematical operations. Change the formatting to "General" or "Number."
-
Error Messages: If you see an #VALUE! error, it often means there is non-numeric data in the cell. Double-check your input to ensure it only contains numbers.
-
Range Issues: Ensure your ranges are correctly defined when using array formulas, and that you’re pressing Ctrl + Shift + Enter to finalize them.
Conclusion
Mastering how to square numbers in Excel opens up many possibilities for data analysis and calculation. Whether you're using the POWER function, the exponentiation operator, or simply multiplying a number by itself, each method can efficiently handle your data tasks.
Additionally, be mindful of common mistakes and have troubleshooting strategies at the ready to maintain accuracy in your work. Excel offers a powerful suite of tools, and squaring numbers is just the beginning.
Don't hesitate to practice these techniques and explore related tutorials to further enhance your Excel skills. The more you learn, the more you'll unlock the true power of data calculation!
<div class="faq-section">
<div class="faq-container">
<h2>Frequently Asked Questions</h2>
<div class="faq-item">
<div class="faq-question">
<h3>Can I square a number in Excel without using a function?</h3>
<span class="faq-toggle">+</span>
</div>
<div class="faq-answer">
<p>Yes! You can simply multiply the number by itself using a formula like =A1*A1.</p>
</div>
</div>
<div class="faq-item">
<div class="faq-question">
<h3>What if my formula returns an error?</h3>
<span class="faq-toggle">+</span>
</div>
<div class="faq-answer">
<p>Check if your cells are formatted correctly, and ensure they contain numeric values. Common issues include cells formatted as text.</p>
</div>
</div>
<div class="faq-item">
<div class="faq-question">
<h3>How can I square multiple cells at once?</h3>
<span class="faq-toggle">+</span>
</div>
<div class="faq-answer">
<p>You can use array formulas. Select the range for the results and enter a formula like =A1:A10^2, then press Ctrl + Shift + Enter.</p>
</div>
</div>
<div class="faq-item">
<div class="faq-question">
<h3>Is there a way to automate squaring numbers in a spreadsheet?</h3>
<span class="faq-toggle">+</span>
</div>
<div class="faq-answer">
<p>Using formulas and functions in Excel allows for quick and automated calculations, but for more complex automation, consider using VBA macros.</p>
</div>
</div>
</div>
</div>
<p class="pro-note">💡Pro Tip: Always double-check your cell formats to ensure your formulas calculate correctly!</p>