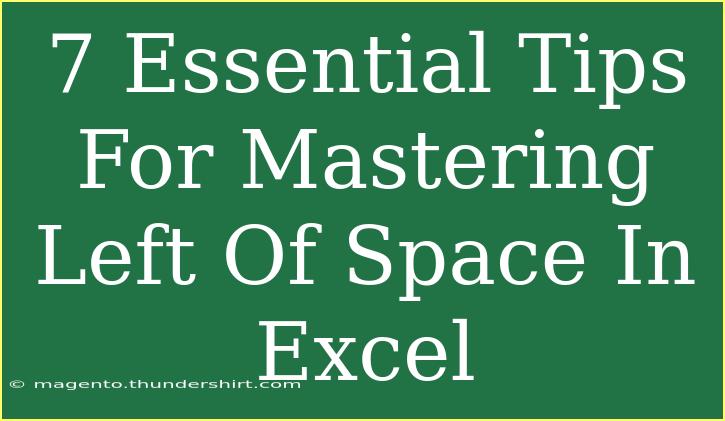Mastering Excel can feel like a daunting task, especially if you are trying to make sense of every feature and function it has to offer. Among the myriad of options, one trick that stands out is utilizing the left of space effectively. This might sound simple, but knowing how to navigate and manipulate data within this space can save you a ton of time and improve your productivity dramatically. Let’s dive into some essential tips and techniques for mastering the left of space in Excel.
Understanding the Left of Space
The left of space in Excel refers to the area just before the first column of your worksheet. It’s a crucial element that allows you to manage your data effectively and offers various functionalities that can enhance your workflow. Knowing how to utilize this space can allow you to keep your data organized and easily accessible.
1. Utilizing Freeze Panes
One of the greatest features in Excel is the ability to freeze panes. This allows you to keep certain rows or columns visible while scrolling through large datasets.
How to freeze panes:
- Select the cell just to the right of the column(s) you want to keep visible.
- Navigate to the "View" tab.
- Click on "Freeze Panes," then select "Freeze Panes" again from the drop-down menu.
This way, when you scroll through your data, your header rows will remain visible, giving you better context.
<p class="pro-note">🌟Pro Tip: When working with extensive data, freezing panes helps keep your headers visible and improves your overall navigation.</p>
2. Using the Quick Access Toolbar
The Quick Access Toolbar sits at the top of the Excel window, but customizing it can allow you to access tools more effectively. By adding frequently used commands, you can reduce the time spent navigating through menus.
To customize the Quick Access Toolbar:
- Right-click on the command you want to add and select "Add to Quick Access Toolbar."
This allows you to keep essential commands at your fingertips without cluttering the left of space.
3. Implementing Conditional Formatting
Conditional formatting is a powerful tool that enhances data visualization in your Excel sheets. It allows you to apply formats to cells based on certain criteria.
How to apply conditional formatting:
- Select the cells you want to format.
- Go to the "Home" tab and click on "Conditional Formatting."
- Choose a rule type and set your desired format.
This feature helps highlight critical data points, making your worksheets easier to interpret at a glance.
4. Leveraging Named Ranges
Using named ranges can simplify formulas and make your spreadsheets easier to understand. By defining a name for a range, you can reference it easily in functions.
Creating a named range:
- Select the range of cells you want to name.
- Go to the "Formulas" tab and click on "Define Name."
- Enter a descriptive name and click "OK."
Now, instead of referencing a range like A1:A10, you can simply use the defined name, improving clarity in your formulas.
5. Mastering Keyboard Shortcuts
Keyboard shortcuts are your best friends in Excel. They help you navigate the interface quickly and efficiently, especially for repetitive tasks.
Some handy shortcuts:
- Ctrl + C: Copy
- Ctrl + V: Paste
- Ctrl + Z: Undo
- Alt + E, S, V: Paste Special
Learning and using these shortcuts will significantly speed up your workflow and enhance your productivity in Excel.
6. Creating Data Validation Lists
Data validation is a handy feature to ensure data integrity in your spreadsheets. You can create drop-down lists to allow only specific entries in a cell.
Setting up a drop-down list:
- Select the cell where you want the list.
- Go to the "Data" tab and click on "Data Validation."
- In the dialog box, select "List" and define your source.
This helps maintain consistent data entry, making your spreadsheets more reliable.
7. Utilizing the Sort and Filter Features
Sorting and filtering data can vastly improve your ability to analyze information quickly. Sorting can arrange your data in ascending or descending order, while filtering allows you to view only the information that meets specific criteria.
To sort and filter:
- Click on the drop-down arrow in the column header.
- Select "Sort A to Z" or "Sort Z to A."
- Use the filter checkboxes to choose which entries to display.
By effectively using these features, you can make sense of large datasets and enhance your reporting capabilities.
<div class="faq-section">
<div class="faq-container">
<h2>Frequently Asked Questions</h2>
<div class="faq-item">
<div class="faq-question">
<h3>What does "left of space" in Excel mean?</h3>
<span class="faq-toggle">+</span>
</div>
<div class="faq-answer">
<p>The "left of space" refers to the area before the first column in an Excel worksheet, which is vital for managing and organizing data effectively.</p>
</div>
</div>
<div class="faq-item">
<div class="faq-question">
<h3>How can I create a drop-down list in Excel?</h3>
<span class="faq-toggle">+</span>
</div>
<div class="faq-answer">
<p>You can create a drop-down list by using Data Validation under the Data tab, selecting "List," and defining your source values.</p>
</div>
</div>
<div class="faq-item">
<div class="faq-question">
<h3>What are some useful keyboard shortcuts in Excel?</h3>
<span class="faq-toggle">+</span>
</div>
<div class="faq-answer">
<p>Common keyboard shortcuts include Ctrl + C for copy, Ctrl + V for paste, and Ctrl + Z for undo.</p>
</div>
</div>
<div class="faq-item">
<div class="faq-question">
<h3>How do I sort my data in Excel?</h3>
<span class="faq-toggle">+</span>
</div>
<div class="faq-answer">
<p>To sort data, click on the drop-down arrow in the column header and select your sorting preference, either ascending or descending order.</p>
</div>
</div>
<div class="faq-item">
<div class="faq-question">
<h3>What is conditional formatting in Excel?</h3>
<span class="faq-toggle">+</span>
</div>
<div class="faq-answer">
<p>Conditional formatting allows you to apply specific formatting to cells based on criteria, helping you visualize data effectively.</p>
</div>
</div>
</div>
</div>
With these seven essential tips under your belt, you’ll be well-equipped to utilize the left of space in Excel more effectively. These techniques can help streamline your workflows, enhance your productivity, and make data manipulation a breeze.
Mastering these functionalities will not only improve your Excel skills but also your confidence in handling data. We encourage you to practice these tips, explore various tutorials related to Excel, and witness the productivity boost they offer.
<p class="pro-note">💡Pro Tip: Regular practice will cement these techniques into your routine, so don't hesitate to experiment with these features!</p>