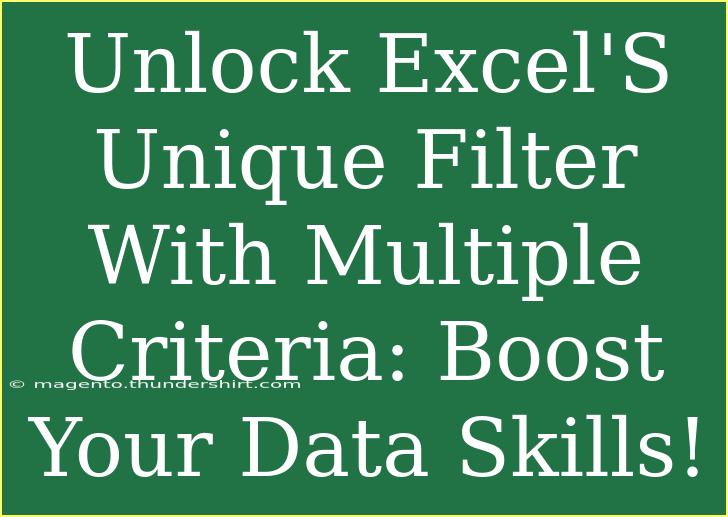In the world of data management, Microsoft Excel stands as a powerful tool for handling vast amounts of information. One of its invaluable features is the ability to filter data efficiently, particularly using unique filters with multiple criteria. If you’re looking to elevate your Excel skills and work smarter, understanding how to apply these unique filters can make all the difference! 📊
Understanding Unique Filters in Excel
Before diving into the intricacies of filtering, let's clarify what a unique filter is. This feature allows you to extract unique entries from a data set, omitting duplicates. It's especially useful for analyzing data trends or generating reports where clarity is key.
Getting Started with Unique Filters
Here's how to set up unique filters with multiple criteria:
-
Open Your Excel Spreadsheet: Start by opening your Excel file containing the data you want to filter.
-
Select Your Data Range: Highlight the data range you want to apply the unique filter to. This should include the column headers.
-
Navigate to the Data Tab: At the top of your screen, click on the "Data" tab. This will open a variety of data manipulation options.
-
Click on Advanced: In the "Sort & Filter" group, find and click on "Advanced." This opens the Advanced Filter dialog box.
-
Choose to Filter the List in Place or Copy to Another Location: Here, you can select whether to filter the current list in place or copy the results to a different location in your sheet.
-
Set Your Criteria Range: This is where you can specify multiple criteria. You need to create a separate table that contains the criteria you want to filter by. Make sure to include the column headers exactly as they appear in your main data set.
-
Check the Unique Records Only Option: Ensure you check the box that says “Unique records only.” This will help you extract only the unique entries based on the criteria you’ve set.
-
Apply the Filter: Once everything is set, click "OK," and Excel will filter your data according to your specifications.
Here's a quick reference table to summarize this process:
<table>
<tr>
<th>Step</th>
<th>Action</th>
</tr>
<tr>
<td>1</td>
<td>Open your Excel Spreadsheet</td>
</tr>
<tr>
<td>2</td>
<td>Select your Data Range</td>
</tr>
<tr>
<td>3</td>
<td>Navigate to the Data Tab</td>
</tr>
<tr>
<td>4</td>
<td>Click on Advanced</td>
</tr>
<tr>
<td>5</td>
<td>Choose to Filter the List</td>
</tr>
<tr>
<td>6</td>
<td>Set Your Criteria Range</td>
</tr>
<tr>
<td>7</td>
<td>Check Unique Records Only</td>
</tr>
<tr>
<td>8</td>
<td>Apply the Filter</td>
</tr>
</table>
<p class="pro-note">💡 Pro Tip: Always double-check your criteria range to ensure it matches your data headers for accurate filtering!</p>
Common Mistakes to Avoid
Even the best of us can stumble. Here are some common pitfalls to avoid when working with unique filters:
-
Misalignment of Criteria: Make sure your criteria headers match your data headers exactly. Even a small difference can cause filtering issues!
-
Omitting Data: Ensure your selected data range includes all relevant data before applying the filter. Missing out on rows can lead to incomplete results.
-
Forgetting to Check Unique Records: This step is crucial; if you skip it, your filter will include duplicates!
Troubleshooting Issues with Unique Filters
If you find that your filter isn’t working as expected, try these troubleshooting tips:
-
Check Data Types: Make sure the data in your columns are of the same type (e.g., text vs. numbers). Different data types can cause filtering problems.
-
Refresh Your Filters: Sometimes, simply refreshing your Excel workbook or reapplying your filters can resolve minor glitches.
-
Review Your Criteria Table: If your filter is not returning expected results, revisit your criteria to ensure they are correctly set.
Frequently Asked Questions
<div class="faq-section">
<div class="faq-container">
<h2>Frequently Asked Questions</h2>
<div class="faq-item">
<div class="faq-question">
<h3>Can I use unique filters with multiple columns?</h3>
<span class="faq-toggle">+</span>
</div>
<div class="faq-answer">
<p>Yes, you can set up a criteria range that covers multiple columns. Just make sure the headers match those in your data set.</p>
</div>
</div>
<div class="faq-item">
<div class="faq-question">
<h3>What if my data range is constantly changing?</h3>
<span class="faq-toggle">+</span>
</div>
<div class="faq-answer">
<p>Using a dynamic named range for your data can help keep your filter current without needing to adjust it every time your data updates.</p>
</div>
</div>
<div class="faq-item">
<div class="faq-question">
<h3>Is there a way to automate unique filters?</h3>
<span class="faq-toggle">+</span>
</div>
<div class="faq-answer">
<p>While Excel doesn't have a built-in automation for unique filters, you can create macros to handle repetitive tasks more efficiently.</p>
</div>
</div>
</div>
</div>
Using unique filters in Excel can drastically improve how you manage and analyze data. By grasping these techniques, you’re on your way to becoming an Excel power user! Remember to explore related tutorials to deepen your knowledge and enhance your skills. Whether you’re preparing reports, analyzing trends, or simply trying to keep your data organized, mastering unique filters will undoubtedly serve you well.
<p class="pro-note">🚀 Pro Tip: Practice regularly with different data sets to become proficient in applying unique filters with multiple criteria!</p>