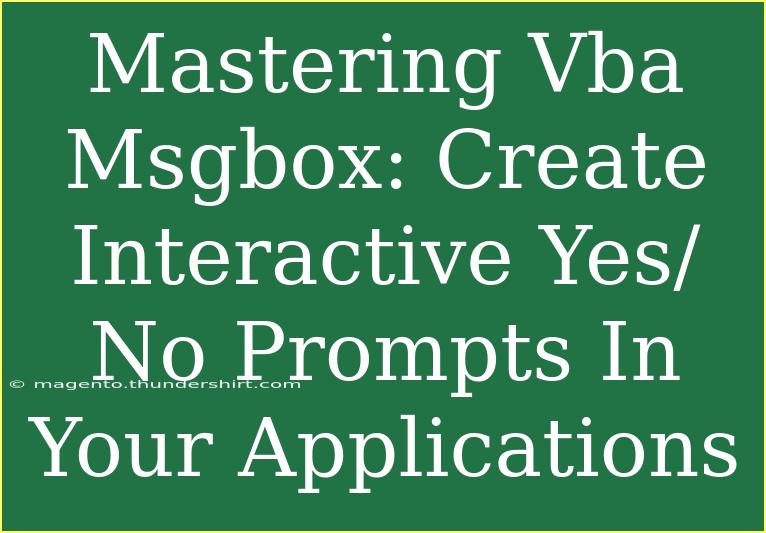When it comes to creating interactive applications in Excel or other Microsoft Office tools, mastering the VBA MsgBox function is essential! 🖥️ This versatile function allows you to display messages and get user responses, enhancing the interactivity of your applications. If you've ever needed to ask users if they want to proceed with an action or if they confirm a choice, MsgBox is your go-to solution! Let's dive deep into the world of MsgBox and explore how to create effective Yes/No prompts that will make your applications user-friendly.
Understanding VBA MsgBox
VBA MsgBox is a built-in function in Visual Basic for Applications (VBA) that displays a dialog box with a message and buttons. This function can be very powerful when used correctly. It allows you to capture user input and can help control the flow of your application based on the user's response.
Basic Syntax of MsgBox
The syntax for the MsgBox function is straightforward:
MsgBox(prompt, buttons, title)
- prompt: This is the message you want to display.
- buttons: This optional parameter defines the type of buttons you want to show (e.g., Yes/No).
- title: This optional parameter sets the title of the dialog box.
Displaying a Simple MsgBox
Here's a simple example to get you started with a MsgBox in VBA:
Sub SimpleMsgBox()
MsgBox "Welcome to the interactive application!"
End Sub
This will pop up a message box with the specified message when you run the macro.
Creating Yes/No Prompts
Now, let’s look at how to create Yes/No prompts using MsgBox. This is particularly useful for scenarios like confirming an action (e.g., "Do you want to save changes?").
Example of a Yes/No MsgBox
Here’s an example of how to implement a Yes/No prompt:
Sub ConfirmAction()
Dim response As VbMsgBoxResult
response = MsgBox("Do you want to save changes?", vbYesNo + vbQuestion, "Save Changes")
If response = vbYes Then
MsgBox "Your changes have been saved!", vbInformation, "Confirmation"
Else
MsgBox "Your changes were not saved.", vbExclamation, "No Save"
End If
End Sub
Understanding the Code
- Dim response As VbMsgBoxResult: This line declares a variable named
response that will store the user's choice.
- vbYesNo: This option displays Yes and No buttons.
- vbQuestion: This sets the icon in the message box to a question mark.
- The subsequent
If statement checks the user's response and displays another message box based on their choice.
Common Mistakes to Avoid
While using MsgBox might seem straightforward, there are a few common mistakes to watch out for:
- Forgetting to assign the response: Always capture the response using a variable.
- Incorrect use of parameters: Ensure that you're using the correct combination of buttons and icons.
- Not providing context in messages: Be clear about what you are asking the user to avoid confusion.
Troubleshooting MsgBox Issues
If you encounter issues with MsgBox, here are a few tips to troubleshoot:
- MsgBox not displaying: Ensure that you have your macro enabled and that you are running it in a supported application.
- Incorrect buttons appearing: Double-check your button settings in the MsgBox function call.
Tips and Tricks for Using MsgBox Effectively
- Customize Your Titles: Use informative titles to enhance user understanding.
- Use Icons Wisely: Choose appropriate icons to provide a visual cue about the message type.
- Keep Messages Concise: Short, clear prompts tend to get better user responses.
- Consider Accessibility: Use color contrasts and clear language for users with different abilities.
Practical Applications of MsgBox
To show the usefulness of MsgBox, let's look at a few practical applications:
1. Confirmation Before Deletion
Sub ConfirmDelete()
Dim response As VbMsgBoxResult
response = MsgBox("Are you sure you want to delete this item?", vbYesNo + vbCritical, "Confirm Delete")
If response = vbYes Then
' Code to delete the item
Else
' Code to cancel the deletion
End If
End Sub
2. Alerting Users
You can also use MsgBox to alert users about important updates:
Sub AlertUser()
MsgBox "Please update your details!", vbExclamation, "Attention Required"
End Sub
Frequently Asked Questions
<div class="faq-section">
<div class="faq-container">
<h2>Frequently Asked Questions</h2>
<div class="faq-item">
<div class="faq-question">
<h3>How do I create a MsgBox with more than two buttons?</h3>
<span class="faq-toggle">+</span>
</div>
<div class="faq-answer">
<p>You can create a MsgBox with more buttons by using different constants like vbOKCancel or vbRetryCancel.</p>
</div>
</div>
<div class="faq-item">
<div class="faq-question">
<h3>Can I customize the icon in MsgBox?</h3>
<span class="faq-toggle">+</span>
</div>
<div class="faq-answer">
<p>Yes, you can choose from several icons like vbCritical, vbInformation, vbExclamation, or vbQuestion in the buttons parameter.</p>
</div>
</div>
<div class="faq-item">
<div class="faq-question">
<h3>What data type does MsgBox return?</h3>
<span class="faq-toggle">+</span>
</div>
<div class="faq-answer">
<p>MsgBox returns a value of type VbMsgBoxResult, which indicates which button the user clicked.</p>
</div>
</div>
</div>
</div>
To recap, mastering the MsgBox function in VBA empowers you to create interactive and user-friendly applications. By understanding its syntax, properly setting up Yes/No prompts, and avoiding common pitfalls, you can significantly enhance the user experience in your applications. Don't forget to practice these techniques and explore various scenarios where MsgBox can be of great use.
<p class="pro-note">🛠️Pro Tip: Regularly revisit and experiment with MsgBox settings to discover new ways to engage users in your applications!</p>