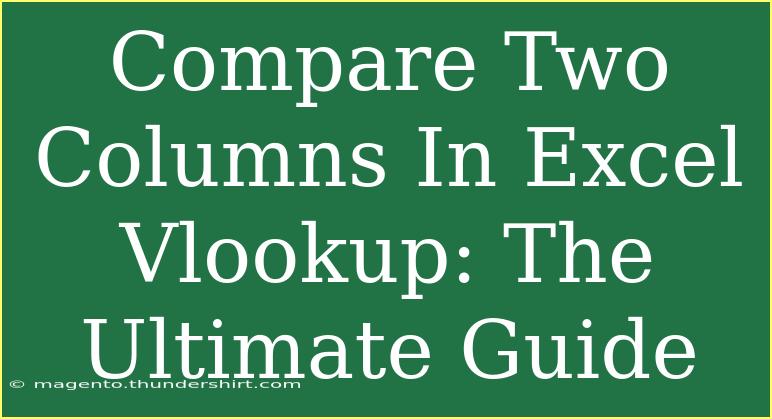If you've ever found yourself lost in a sea of data in Excel, you know how crucial it can be to compare information from different columns. Whether you're managing lists of clients, product inventories, or tracking expenses, knowing how to efficiently compare two columns can save you tons of time and frustration. Today, we’ll delve into how to use VLOOKUP to compare two columns in Excel effectively, providing you with tips, tricks, and common pitfalls to avoid. Let’s dive in! 🏊♂️
Understanding VLOOKUP
VLOOKUP, or "Vertical Lookup," is one of Excel’s most powerful functions. It allows you to search for a value in one column and return a related value from another column. This can be incredibly useful when comparing two columns to find matches or discrepancies.
The syntax of the VLOOKUP function looks like this:
=VLOOKUP(lookup_value, table_array, col_index_num, [range_lookup])
Breakdown of Parameters:
- lookup_value: The value you want to search for (e.g., a specific item or ID).
- table_array: The range of cells that contains the data (make sure to include both the lookup column and the return column).
- col_index_num: The column number from which to return a value (with the first column in the range being column 1).
- range_lookup: Optional. Use FALSE for an exact match or TRUE for an approximate match.
Step-by-Step Guide to Comparing Two Columns Using VLOOKUP
Step 1: Prepare Your Data
First, ensure your data is organized in a tabular format. For instance, let’s say we have the following data:
| A |
B |
| Product |
Price |
| A1 |
100 |
| A2 |
150 |
| A3 |
200 |
| A4 |
250 |
| A5 |
300 |
And you want to compare this with another column of products:
| D |
E |
| Product |
Status |
| A1 |
In Stock |
| A2 |
Out of Stock |
| A6 |
Discontinued |
Step 2: Set Up Your VLOOKUP Function
To find out whether the products in Column D exist in Column A, follow these steps:
-
In Column F next to your Status column, input the formula:
=VLOOKUP(D2, A:B, 1, FALSE)
This will look for the product in cell D2 within Column A (the range A:B) and return the product name if it exists.
-
Drag down the fill handle to apply the formula to the other cells in Column F.
Example:
If you input the formula in cell F2, your table would look like this:
| D |
E |
F |
| Product |
Status |
Found |
| A1 |
In Stock |
A1 |
| A2 |
Out of Stock |
A2 |
| A6 |
Discontinued |
#N/A |
Here, #N/A indicates that product A6 does not exist in the original list.
Step 3: Analyze Your Results
If you prefer a more user-friendly output, you can modify your VLOOKUP formula to provide a clear status message:
=IF(ISNA(VLOOKUP(D2, A:A, 1, FALSE)), "Not Found", "Found")
This will display "Not Found" for products not in Column A, making it easier to review your results.
Common Mistakes to Avoid
As you work with VLOOKUP, keep these tips in mind to sidestep common pitfalls:
- Incorrect Range: Ensure your
table_array includes all relevant columns.
- Exact vs. Approximate Match: Always use FALSE unless you’re okay with approximate matches.
- Data Type Issues: Check that the lookup values in both columns are the same data type (text vs. number).
- VLOOKUP Limitations: Remember that VLOOKUP only searches in the first column of the defined range.
Troubleshooting Issues
If you encounter problems with your VLOOKUP results, consider these troubleshooting steps:
- Check for Extra Spaces: Sometimes, extra spaces in your data can cause matches to fail. Use the TRIM function to remove them.
- Data Format: Make sure both columns being compared are formatted the same way. For example, if one column is formatted as numbers and the other as text, your results may be inaccurate.
- Use MATCH to Diagnose: If VLOOKUP isn’t working, use the MATCH function to see if your lookup value exists in the specified range. If it returns an error, it may not exist.
Table of VLOOKUP Examples
Here’s a quick table summarizing different scenarios using VLOOKUP:
<table>
<tr>
<th>Scenario</th>
<th>VLOOKUP Formula</th>
<th>Output</th>
</tr>
<tr>
<td>Find price of A1</td>
<td>=VLOOKUP("A1", A:B, 2, FALSE)</td>
<td>100</td>
</tr>
<tr>
<td>Check if A6 exists</td>
<td>=IF(ISNA(VLOOKUP("A6", A:A, 1, FALSE)), "Not Found", "Found")</td>
<td>Not Found</td>
</tr>
<tr>
<td>Find product price from D2</td>
<td>=VLOOKUP(D2, A:B, 2, FALSE)</td>
<td>150</td>
</tr>
</table>
<div class="faq-section">
<div class="faq-container">
<h2>Frequently Asked Questions</h2>
<div class="faq-item">
<div class="faq-question">
<h3>Can I use VLOOKUP for more than two columns?</h3>
<span class="faq-toggle">+</span>
</div>
<div class="faq-answer">
<p>Yes, you can extend your VLOOKUP function to work with multiple columns by adjusting the table_array and col_index_num parameters.</p>
</div>
</div>
<div class="faq-item">
<div class="faq-question">
<h3>What does #N/A mean in VLOOKUP?</h3>
<span class="faq-toggle">+</span>
</div>
<div class="faq-answer">
<p>The #N/A error indicates that the lookup value was not found in the specified range.</p>
</div>
</div>
<div class="faq-item">
<div class="faq-question">
<h3>How can I compare more than two lists in Excel?</h3>
<span class="faq-toggle">+</span>
</div>
<div class="faq-answer">
<p>You can use combinations of VLOOKUP, IF, and other functions like COUNTIF to compare multiple lists.</p>
</div>
</div>
</div>
</div>
In summary, comparing two columns in Excel using VLOOKUP can streamline your data management process. By following the steps outlined in this guide and avoiding common mistakes, you'll gain a powerful tool to enhance your Excel skills. Don't hesitate to practice and explore more tutorials to deepen your understanding. Happy Excelling! 📊
<p class="pro-note">✨Pro Tip: Always double-check your data types and formats to ensure accurate VLOOKUP results!</p>