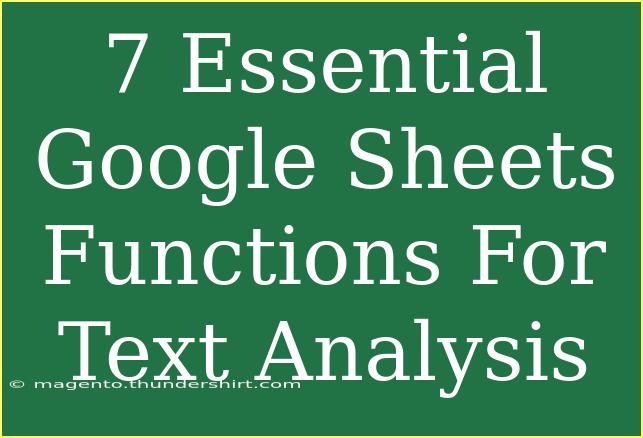When diving into data analysis, Google Sheets can be your best friend, especially when it comes to manipulating text. Whether you're working with customer feedback, social media mentions, or any other text data, knowing how to leverage specific functions can significantly streamline your analysis process. In this post, we'll explore seven essential Google Sheets functions for text analysis, share tips and tricks, as well as common mistakes to avoid.
Understanding Text Functions in Google Sheets
Google Sheets is packed with useful functions that can help you extract insights from textual data. Here are seven vital functions that can make your text analysis more effective:
1. LEN() - Count Characters
The LEN() function is straightforward: it counts the number of characters in a given string, including spaces. This can be essential when analyzing user-generated content or ensuring consistency in data entry.
Usage:
=LEN(A1)
2. UPPER(), LOWER(), and PROPER() - Change Text Case
These functions are useful for standardizing text.
UPPER() converts all characters to uppercase.LOWER() changes all characters to lowercase.PROPER() capitalizes the first letter of each word.
Usage:
=UPPER(A1)
=LOWER(A1)
=PROPER(A1)
3. TRIM() - Remove Extra Spaces
When working with imported data, you often encounter unwanted spaces. The TRIM() function removes extra spaces, leaving you with clean text.
Usage:
=TRIM(A1)
4. FIND() and SEARCH() - Locate Substrings
These functions are great for finding a specific character or substring within a text.
FIND() is case-sensitive.SEARCH() is case-insensitive.
Usage:
=FIND("text", A1)
=SEARCH("text", A1)
5. LEFT(), RIGHT(), and MID() - Extract Parts of Text
These functions help you extract specific portions from a string.
LEFT() returns a specified number of characters from the start.RIGHT() returns characters from the end.MID() allows you to extract a substring from any position.
Usage:
=LEFT(A1, 5)
=RIGHT(A1, 5)
=MID(A1, 2, 3)
6. CONCATENATE() or & - Combine Text
Use CONCATENATE() or the & operator to join multiple pieces of text into a single string.
Usage:
=CONCATENATE(A1, " ", B1)
=A1 & " " & B1
7. SPLIT() - Break Text into Separate Columns
The SPLIT() function divides text into multiple cells based on a specified delimiter, like a comma or space, which is incredibly useful for analyzing structured data.
Usage:
=SPLIT(A1, ",")
Helpful Tips and Tricks for Text Analysis
Now that we've covered the essential functions, let’s dive deeper into tips that can enhance your Google Sheets experience:
-
Combine Functions: Often, you can use multiple functions together for more complex analysis. For example, nesting TRIM() within LEN() can help you count characters without extra spaces.
-
Use Array Formulas: For larger datasets, consider using array formulas (like ARRAYFORMULA()) to apply functions across an entire column.
-
Learn Keyboard Shortcuts: Knowing shortcuts can speed up your analysis. For instance, Ctrl + C to copy and Ctrl + V to paste makes workflow smoother.
-
Avoid Common Mistakes: A common pitfall is forgetting that FIND() is case-sensitive, which may lead to incorrect results. Always choose the function that suits your needs.
-
Keep Your Data Clean: Regularly check for inconsistencies or unwanted characters in your data, using TRIM() or CLEAN() to ensure your analysis is based on accurate text.
Troubleshooting Common Issues
While working with these functions, you may encounter some hiccups. Here are common issues and how to troubleshoot them:
-
Error Messages: If you see #VALUE!, it usually means there's an issue with the types of data you’re referencing. Double-check your ranges.
-
Unexpected Results: If FIND() or SEARCH() returns an error, it means the substring doesn’t exist in the main string. Use IFERROR() to catch this without disrupting your sheet.
-
Text Not Changing as Expected: When using UPPER() or LOWER(), ensure that you are referencing the correct cell. Also, check if the function is set properly.
<div class="faq-section">
<div class="faq-container">
<h2>Frequently Asked Questions</h2>
<div class="faq-item">
<div class="faq-question">
<h3>How do I combine multiple text cells into one?</h3>
<span class="faq-toggle">+</span>
</div>
<div class="faq-answer">
<p>You can use the CONCATENATE() function or the & operator to merge multiple text cells together.</p>
</div>
</div>
<div class="faq-item">
<div class="faq-question">
<h3>What is the difference between FIND() and SEARCH()?</h3>
<span class="faq-toggle">+</span>
</div>
<div class="faq-answer">
<p>FIND() is case-sensitive while SEARCH() is not. Choose the one that fits your requirement.</p>
</div>
</div>
<div class="faq-item">
<div class="faq-question">
<h3>Can I use these functions on entire columns?</h3>
<span class="faq-toggle">+</span>
</div>
<div class="faq-answer">
<p>Yes, using ARRAYFORMULA() allows you to apply these functions across entire columns efficiently.</p>
</div>
</div>
<div class="faq-item">
<div class="faq-question">
<h3>What should I do if my text data has leading or trailing spaces?</h3>
<span class="faq-toggle">+</span>
</div>
<div class="faq-answer">
<p>Use the TRIM() function to remove any unwanted spaces from your text data.</p>
</div>
</div>
<div class="faq-item">
<div class="faq-question">
<h3>How can I extract only a part of a string?</h3>
<span class="faq-toggle">+</span>
</div>
<div class="faq-answer">
<p>You can use the LEFT(), RIGHT(), or MID() functions to extract portions of a string based on your needs.</p>
</div>
</div>
</div>
</div>
As you can see, mastering these seven essential Google Sheets functions for text analysis can take your data handling skills to a whole new level. These functions not only make your work more efficient but also empower you to derive meaningful insights from your data. Don’t hesitate to experiment with these techniques, as practice makes perfect.
By incorporating these tools into your workflow, you can enhance your text analysis and ultimately drive better decisions based on your findings. Keep exploring and don’t shy away from using related tutorials that can broaden your skill set even further.
<p class="pro-note">✨Pro Tip: Familiarize yourself with these functions and integrate them into your daily tasks to boost productivity!</p>