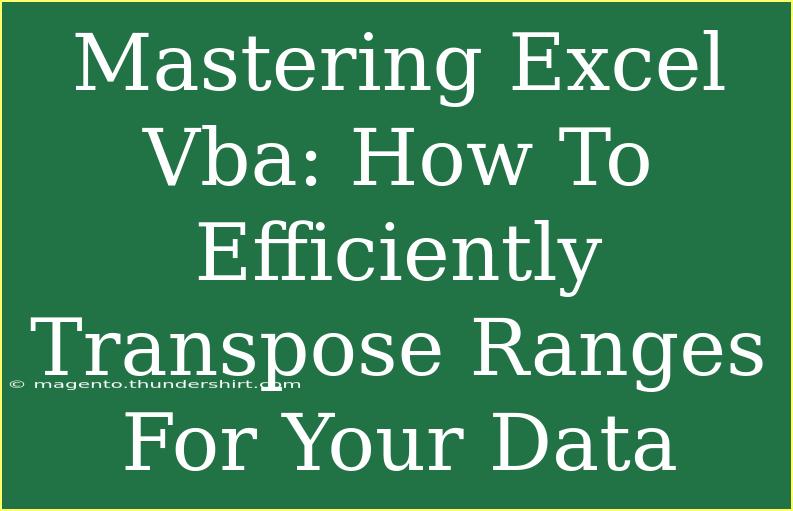When it comes to data management and manipulation, Excel is a powerful tool, especially when you add VBA (Visual Basic for Applications) into the mix. One common task you might encounter is the need to transpose ranges of data. This can be particularly useful when working with large datasets where rows need to be turned into columns or vice versa. In this post, we will dive into the nuances of transposing ranges in Excel VBA, share helpful tips, shortcuts, and advanced techniques, and also highlight common mistakes to avoid. So, let’s roll up our sleeves and get to work! 🚀
Understanding Transposing in Excel
Transposing data is the process of flipping data from rows to columns or columns to rows. For example, if you have a list of names in a single column, transposing it would turn it into a single row.
Why Transpose Data?
- Improved Readability: Sometimes, the way data is arranged can make it hard to interpret. Transposing can make it clearer.
- Better Layout for Reports: Certain reports or presentations might require data in a specific format.
- Facilitating Analysis: Some analytical tools or functions in Excel work better with data in a specific orientation.
Getting Started with VBA for Transposing
To transpose ranges using VBA, you’ll first need to familiarize yourself with the VBA editor and understand how to write a basic macro.
Step 1: Access the VBA Editor
- Open Excel and press
ALT + F11 to open the VBA editor.
- In the editor, insert a new module by right-clicking on any of the items in the Project Explorer pane, selecting
Insert, and then Module.
Step 2: Writing a Basic Transpose Macro
Here’s a simple code snippet to get you started:
Sub TransposeData()
Dim SourceRange As Range
Dim TargetRange As Range
' Define the source range
Set SourceRange = ThisWorkbook.Sheets("Sheet1").Range("A1:A10")
' Define the target range for the transposed data
Set TargetRange = ThisWorkbook.Sheets("Sheet1").Range("B1")
' Transpose the data
TargetRange.Resize(SourceRange.Columns.Count, SourceRange.Rows.Count).Value = Application.WorksheetFunction.Transpose(SourceRange)
End Sub
Explanation of the Code
- Set SourceRange: You define the range you want to transpose (e.g.,
A1:A10).
- Set TargetRange: This is where you want the transposed data to go.
- Transpose: Finally, you use the
Transpose function to switch rows and columns.
<p class="pro-note">💡 Pro Tip: Always save your work before running any VBA macro to prevent data loss.</p>
Tips and Advanced Techniques
Working with Larger Ranges
When dealing with larger ranges, you might want to use dynamic ranges. This way, your macro can adapt to data that may change in size over time.
Sub TransposeDynamicRange()
Dim SourceRange As Range
Dim TargetRange As Range
' Dynamically set source range
Set SourceRange = ThisWorkbook.Sheets("Sheet1").Range("A1", ThisWorkbook.Sheets("Sheet1").Cells(Rows.Count, 1).End(xlUp))
' Define target range
Set TargetRange = ThisWorkbook.Sheets("Sheet1").Range("B1")
' Transpose the data
TargetRange.Resize(SourceRange.Columns.Count, SourceRange.Rows.Count).Value = Application.WorksheetFunction.Transpose(SourceRange)
End Sub
Using Arrays for Efficiency
Working directly with arrays can significantly boost the performance of your macro, especially with large datasets.
Sub TransposeUsingArray()
Dim SourceRange As Range
Dim DataArray As Variant
Set SourceRange = ThisWorkbook.Sheets("Sheet1").Range("A1:A10")
DataArray = SourceRange.Value
' Transpose using a loop
Dim i As Long
For i = LBound(DataArray) To UBound(DataArray)
ThisWorkbook.Sheets("Sheet1").Cells(1, i).Value = DataArray(i, 1)
Next i
End Sub
Common Mistakes to Avoid
- Wrong Range References: Always double-check your source and target range references. This can cause errors or unexpected results.
- Not Using Resizing: Forgetting to resize your target range can lead to runtime errors.
- Assuming Data Types: Always be mindful of the data types in your ranges. Numeric and string data can behave differently when transposed.
Troubleshooting Issues
If you encounter issues while transposing data, here are some common troubleshooting tips:
- Check the Ranges: Ensure your defined ranges (source and target) are accurate.
- Debugging: Use the
Debug.Print statement to check the value of variables at certain points in your code.
- Error Messages: Pay attention to any error messages; they often provide clues as to what’s gone wrong.
- Use Breakpoints: Setting breakpoints in your code will allow you to run it step by step to identify where the issue lies.
<div class="faq-section">
<div class="faq-container">
<h2>Frequently Asked Questions</h2>
<div class="faq-item">
<div class="faq-question">
<h3>What is transposing data in Excel?</h3>
<span class="faq-toggle">+</span>
</div>
<div class="faq-answer">
<p>Transposing data means switching the orientation of data in rows to columns and vice versa, allowing for a different presentation of data.</p>
</div>
</div>
<div class="faq-item">
<div class="faq-question">
<h3>How do I write a VBA macro for transposing?</h3>
<span class="faq-toggle">+</span>
</div>
<div class="faq-answer">
<p>You can write a simple VBA macro by using the Application.WorksheetFunction.Transpose function to flip rows and columns.</p>
</div>
</div>
<div class="faq-item">
<div class="faq-question">
<h3>Can I transpose a non-contiguous range in VBA?</h3>
<span class="faq-toggle">+</span>
</div>
<div class="faq-answer">
<p>Transposing non-contiguous ranges directly is not possible, but you can combine values into an array and then transpose that array.</p>
</div>
</div>
</div>
</div>
Mastering transposing ranges in Excel VBA is not just about knowing the code; it’s about understanding how to manipulate your data effectively for improved analysis and reporting. By familiarizing yourself with dynamic ranges, arrays, and avoiding common pitfalls, you can significantly enhance your efficiency in working with Excel data.
Remember, practice makes perfect! So, take the time to apply these techniques in real scenarios and explore more advanced VBA tutorials to elevate your Excel skills.
<p class="pro-note">✨ Pro Tip: Don't hesitate to experiment with different scenarios in Excel VBA; that's the best way to learn!</p>