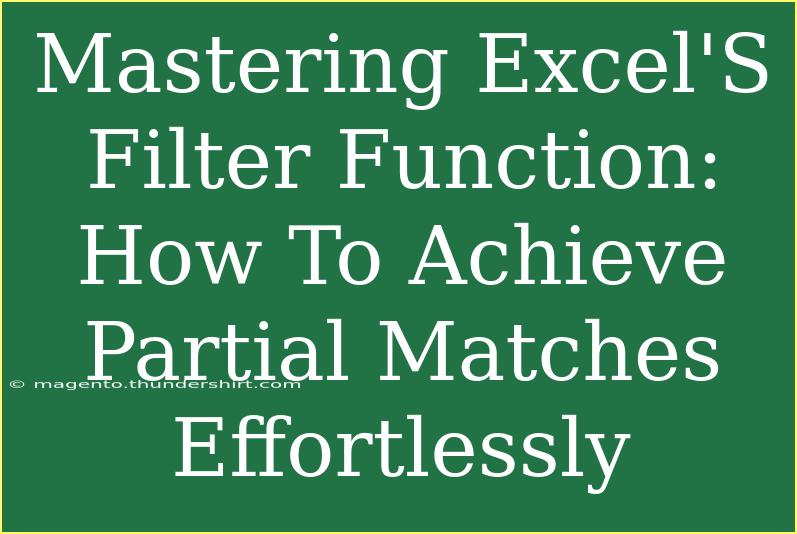Excel’s Filter function is a powerful tool that can streamline your data management tasks and enhance your productivity. Whether you're analyzing data for work projects or managing personal finances, understanding how to efficiently use Excel's filtering capabilities, especially for partial matches, can be a game changer. 💡 In this blog post, we’ll dive deep into mastering the Filter function, covering everything from tips and shortcuts to common mistakes you should avoid.
Understanding the Basics of Excel’s Filter Function
Before we tackle partial matches, let’s first establish a foundational understanding of what the Filter function in Excel does. Essentially, it allows you to display only the rows that meet specific criteria, hiding the rest. You can filter data based on text, numbers, dates, and even colors!
How to Activate the Filter Function
To enable the filter feature, follow these steps:
- Select the Data Range: Click and drag to highlight the cells that contain your data.
- Go to the Data Tab: In the Excel ribbon, find the 'Data' tab.
- Click on Filter: In the Sort & Filter group, click on the 'Filter' icon. You’ll see dropdown arrows appear in the header row of your data.
Now you’re ready to filter!
Filtering by Partial Matches
Now, let’s get to the juicy part – filtering for partial matches. This is particularly useful when you’re looking for data entries that contain specific substrings rather than an exact match.
Step-by-Step Guide to Filter by Partial Matches
- Open the Filter Dropdown: Click on the arrow in the column header where you want to filter your data.
- Select Text Filters: Choose 'Text Filters' from the dropdown.
- Click on Contains: This option allows you to specify a substring for your search.
- Enter the Substring: Type in the portion of the text you want to match. For instance, if you’re filtering for names containing "John," just enter "John."
- Apply the Filter: Click OK and watch as Excel narrows down your data to show only rows that include your specified substring.
Table: Examples of Filtering Scenarios
<table>
<tr>
<th>Column Name</th>
<th>Example Entry</th>
<th>Partial Match Filter</th>
</tr>
<tr>
<td>Names</td>
<td>John Smith</td>
<td>Contains "John"</td>
</tr>
<tr>
<td>Email</td>
<td>jane_doe@example.com</td>
<td>Contains "doe"</td>
</tr>
<tr>
<td>Products</td>
<td>Wireless Mouse</td>
<td>Contains "Mouse"</td>
</tr>
</table>
Tips and Advanced Techniques for Effective Filtering
Here are some helpful tips to make the most of Excel's Filter function:
- Use Wildcards: You can use asterisks () to represent any number of characters. For example, entering “J” will filter entries starting with "J".
- Combine Filters: You can combine multiple filters for different columns. For instance, filter for names containing "John" in one column and sales greater than $100 in another.
- Clear Filters Easily: If you want to remove filters, just click the 'Filter' button again or select 'Clear' from the filter dropdown.
Common Mistakes to Avoid When Using Filters
- Not Including Headers: Always ensure your data has headers. If you miss this, Excel may not apply the filter properly.
- Ignoring Hidden Rows: Remember that filters only hide rows; they do not delete them. So, be cautious when analyzing your filtered data.
- Overlooking Multiple Criteria: Sometimes users forget they can apply multiple criteria, missing out on valuable filtered insights.
Troubleshooting Issues
If your filters aren’t working as expected, consider these troubleshooting steps:
- Check Data Format: Ensure that your data is formatted consistently. For example, mixing text and numbers can lead to unexpected filter results.
- Refresh Your Filter: If you’ve made changes to your data after applying a filter, refreshing it can yield more accurate results.
- Remove Extra Spaces: Hidden spaces in your data can lead to filtering issues. Use the TRIM function to clean up your data.
<div class="faq-section">
<div class="faq-container">
<h2>Frequently Asked Questions</h2>
<div class="faq-item">
<div class="faq-question">
<h3>Can I filter by color using the Filter function?</h3>
<span class="faq-toggle">+</span>
</div>
<div class="faq-answer">
<p>Yes! You can filter by cell color by selecting 'Filter by Color' from the filter dropdown.</p>
</div>
</div>
<div class="faq-item">
<div class="faq-question">
<h3>What should I do if my filter options are grayed out?</h3>
<span class="faq-toggle">+</span>
</div>
<div class="faq-answer">
<p>Make sure your data range is selected and that there are no empty rows between your headers and data.</p>
</div>
</div>
<div class="faq-item">
<div class="faq-question">
<h3>Can I filter multiple columns at once?</h3>
<span class="faq-toggle">+</span>
</div>
<div class="faq-answer">
<p>Absolutely! Just apply filters to each column you want to filter by.</p>
</div>
</div>
</div>
</div>
As you can see, mastering the Filter function in Excel is not only simple but can also significantly improve your data management efficiency. Remember to practice these techniques regularly, as familiarity will make filtering feel like second nature. 💪
In conclusion, by applying partial matches in your filters, you can easily find the information you need without scrolling through endless rows of data. Explore related tutorials, try out different scenarios, and become an Excel whiz!
<p class="pro-note">💡Pro Tip: Always save a copy of your original data before applying complex filters, just in case!</p>