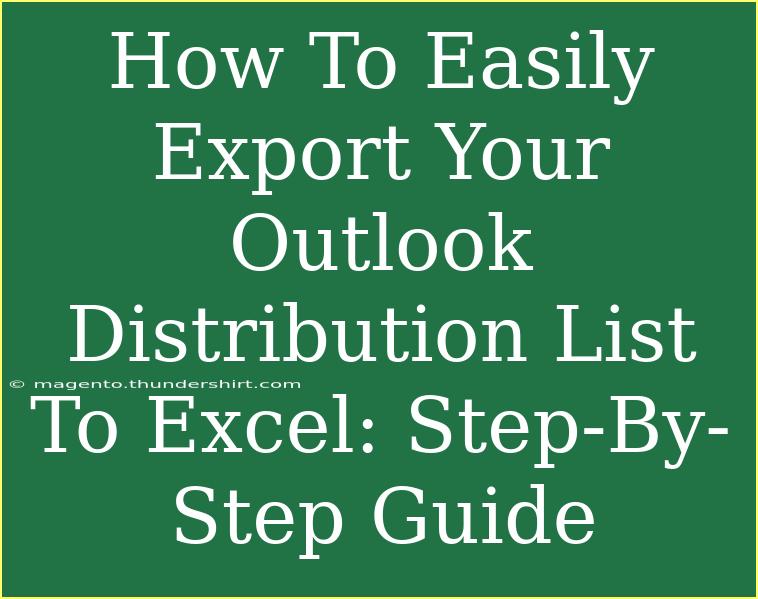Exporting your Outlook distribution list to Excel can be an incredibly useful skill to have. Whether you’re looking to clean up your contacts, share them with colleagues, or analyze your data, having your distribution list in Excel can make tasks much simpler. In this guide, we’ll walk you through the steps you need to follow to export your Outlook distribution list smoothly. Along the way, we’ll share some handy tips, shortcuts, and advanced techniques, and we’ll also highlight common mistakes to avoid. Let’s get started! 🚀
Why Export Your Outlook Distribution List?
Before diving into the steps, let’s explore why you might want to export your Outlook distribution list. Here are a few compelling reasons:
- Data Management: Excel provides better tools for organizing and manipulating data, allowing you to manage your contacts more effectively.
- Analysis: By exporting your distribution list, you can use Excel’s features to analyze your contacts, such as sorting by demographics or grouping by interests.
- Sharing: It’s often easier to share an Excel file than to forward an entire email distribution list.
Step-by-Step Guide to Export Your Distribution List to Excel
Step 1: Open Outlook
First things first, you need to open your Microsoft Outlook application. Make sure you are logged in to the right account that contains the distribution list you wish to export.
Step 2: Access Your Contacts
Once you're in Outlook, navigate to the bottom left corner of the screen where you see icons for Mail, Calendar, and People (Contacts). Click on the People icon to open your contacts.
Step 3: Find Your Distribution List
In the People section, look for your distribution list. It might be located under the “My Contacts” or a specific folder you’ve created.
Step 4: Export the List
Here’s where it gets interesting! Follow these sub-steps to export your distribution list:
- Right-click on the distribution list you want to export.
- Select "Forward Contact".
- Choose "As an Outlook Contact" from the options.
- A new email window will pop up with the contact information.
- Click on "File" in the new email window.
- Select "Save As" and choose the file type "Text Only (*.txt)".
- Save the file to a location you can easily find.
Step 5: Import to Excel
Now that you have saved your distribution list as a text file, you can import it into Excel:
- Open Microsoft Excel.
- Click on "Data" in the top menu.
- Select "Get Data" > "From File" > "From Text/CSV".
- Find the .txt file you saved earlier and click "Import".
- Follow the prompts in the Text Import Wizard to import your data. Make sure to choose the appropriate delimiter (usually a comma or tab) to separate your data correctly.
- Once imported, you can manipulate the data in Excel as needed.
<table>
<tr>
<th>Step</th>
<th>Action</th>
</tr>
<tr>
<td>1</td>
<td>Open Outlook and go to People</td>
</tr>
<tr>
<td>2</td>
<td>Right-click on your distribution list</td>
</tr>
<tr>
<td>3</td>
<td>Select "Forward Contact" and save as Text Only</td>
</tr>
<tr>
<td>4</td>
<td>Open Excel and import the saved .txt file</td>
</tr>
</table>
Common Mistakes to Avoid
While exporting your distribution list to Excel is straightforward, here are a few common mistakes that you should avoid:
- Not selecting the correct delimiter: Choosing the wrong delimiter during the import can lead to messy data in Excel.
- Forgetting to save the .txt file: If you don’t save the text file properly, you won’t be able to import it into Excel.
- Not checking the data after import: Always review your data once imported. Make sure everything appears as you intended before you start using it.
Troubleshooting Issues
If you encounter problems while exporting or importing your distribution list, try these troubleshooting tips:
- Check your Outlook version: Some features may vary based on the version of Outlook you are using. Ensure you're following steps compatible with your version.
- Re-import: If data isn’t showing correctly, go back and check the delimiter setting you chose during the import.
- Contact support: If you continue to have issues, Microsoft’s support resources can provide additional guidance.
<div class="faq-section">
<div class="faq-container">
<h2>Frequently Asked Questions</h2>
<div class="faq-item">
<div class="faq-question">
<h3>Can I export multiple distribution lists at once?</h3>
<span class="faq-toggle">+</span>
</div>
<div class="faq-answer">
<p>No, you’ll need to export each distribution list individually using the steps outlined above.</p>
</div>
</div>
<div class="faq-item">
<div class="faq-question">
<h3>What if I can't find my distribution list?</h3>
<span class="faq-toggle">+</span>
</div>
<div class="faq-answer">
<p>Ensure you are in the correct contacts view, and try searching for the distribution list name in the search bar.</p>
</div>
</div>
<div class="faq-item">
<div class="faq-question">
<h3>Can I export my distribution list in a different format?</h3>
<span class="faq-toggle">+</span>
</div>
<div class="faq-answer">
<p>Currently, the easiest method is to export it as a text file, which can then be opened in Excel or imported into other applications as needed.</p>
</div>
</div>
<div class="faq-item">
<div class="faq-question">
<h3>Is it possible to update the distribution list after exporting?</h3>
<span class="faq-toggle">+</span>
</div>
<div class="faq-answer">
<p>Yes! You can edit the distribution list in Excel and then re-import it back into Outlook, but ensure that the data format matches what Outlook requires.</p>
</div>
</div>
</div>
</div>
As we recap this guide, remember that exporting your Outlook distribution list to Excel can greatly enhance your data management capabilities. This simple process allows you to manipulate, analyze, and share your contact data more effectively. Don’t forget to follow the steps accurately and double-check your work!
Practice these techniques and explore related tutorials to sharpen your Outlook skills further. If you’re looking for more insights or specific features in Outlook, check out additional articles on this blog for a deeper dive into maximizing your productivity.
<p class="pro-note">✨Pro Tip: Regularly back up your distribution lists to prevent data loss!</p>