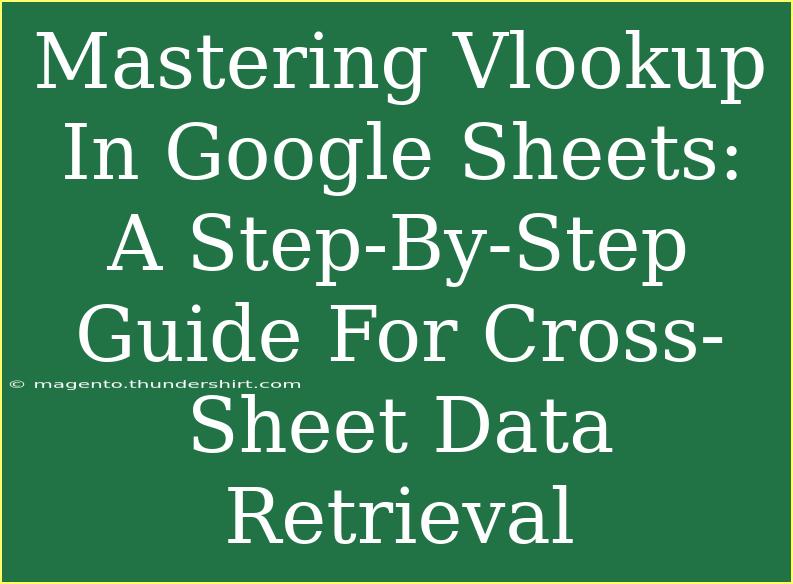When it comes to managing and analyzing data in Google Sheets, one of the most powerful tools at your disposal is the VLOOKUP function. This function not only helps you retrieve data from different sheets but can also save you countless hours of manual effort. Whether you're tracking sales, managing inventories, or simply consolidating data, mastering VLOOKUP can elevate your spreadsheet skills to a whole new level! Let’s dive into a detailed guide on how to use VLOOKUP effectively. 💪
What is VLOOKUP?
VLOOKUP stands for "Vertical Lookup." It is a function that allows you to search for a value in the first column of a range (or table) and return a value from a specified column in the same row. This is especially useful when you need to pull in data from another sheet or table based on a common identifier, such as an ID number or product name.
The Syntax of VLOOKUP
The basic syntax of the VLOOKUP function is as follows:
=VLOOKUP(search_key, range, index, [is_sorted])
- search_key: The value you want to search for.
- range: The range of cells that contains the data you want to search.
- index: The column number in the range from which to retrieve the value.
- is_sorted: Optional. Set to FALSE for exact match (recommended).
Example of VLOOKUP in Action
Imagine you have two sheets in your Google Sheets file: Sales Data and Product List. The Sales Data sheet contains sales IDs, and the Product List sheet contains product names and prices. You want to pull in the product names from the Product List sheet into your Sales Data sheet based on the sales IDs. Here's how you can do it using VLOOKUP.
Step-by-Step Guide to Using VLOOKUP
Step 1: Set Up Your Sheets
-
Sales Data Sheet:
- Column A: Sales ID
- Column B: Product Name (this is where you will use VLOOKUP)
| A |
B |
| Sales ID |
Product Name |
| 101 |
|
| 102 |
|
| 103 |
|
-
Product List Sheet:
- Column A: Product ID
- Column B: Product Name
| A |
B |
| Product ID |
Product Name |
| 101 |
Widget A |
| 102 |
Widget B |
| 103 |
Widget C |
Step 2: Write the VLOOKUP Formula
In the Sales Data sheet, click on cell B2 (next to Sales ID 101) and enter the following formula:
=VLOOKUP(A2, 'Product List'!A:B, 2, FALSE)
Breakdown of the Formula
- A2: This is the search_key, which is the Sales ID you're looking for.
- 'Product List'!A:B: This range contains the Product ID (Column A) and Product Name (Column B) from the Product List sheet.
- 2: This tells VLOOKUP to return the value from the second column of the specified range.
- FALSE: This specifies that you want an exact match.
Step 3: Drag the Formula Down
To apply the same formula to other rows, simply click on the small square at the bottom-right corner of the cell (B2) and drag it down to fill cells B3 and B4.
Result
Your Sales Data sheet should now look like this:
| A |
B |
| Sales ID |
Product Name |
| 101 |
Widget A |
| 102 |
Widget B |
| 103 |
Widget C |
Common Mistakes to Avoid
While VLOOKUP is a powerful tool, it can be tricky if you make some common mistakes. Here are a few to watch out for:
- Incorrect Range: Ensure the range you are referencing includes both the search key and the return value. Missing this could result in an error or incorrect data.
- Column Index Out of Range: The index number must be within the range you define. If you specify a column index that doesn't exist in the range, you'll encounter an error.
- Not Using FALSE for Exact Match: By default, VLOOKUP assumes your data is sorted. If it's not and you don't specify FALSE, you could get unexpected results.
- Spaces and Typos: Leading spaces or typos in your search key can lead to #N/A errors. Always double-check your data for accuracy.
Troubleshooting Common VLOOKUP Issues
If you encounter errors while using VLOOKUP, here are some troubleshooting tips:
- #N/A Error: This means that VLOOKUP could not find the search key in the specified range. Check for typos or extra spaces.
- #REF! Error: This indicates that you have specified an invalid range or column index. Verify your formula.
- #VALUE! Error: This happens if the column index is not a number or the search key is a wrong type. Make sure your inputs are correct.
Frequently Asked Questions
<div class="faq-section">
<div class="faq-container">
<h2>Frequently Asked Questions</h2>
<div class="faq-item">
<div class="faq-question">
<h3>Can I use VLOOKUP with multiple criteria?</h3>
<span class="faq-toggle">+</span>
</div>
<div class="faq-answer">
<p>VLOOKUP does not directly support multiple criteria. However, you can create a helper column that concatenates values and use that as the search key.</p>
</div>
</div>
<div class="faq-item">
<div class="faq-question">
<h3>What if my data is in different sheets?</h3>
<span class="faq-toggle">+</span>
</div>
<div class="faq-answer">
<p>Simply reference the sheet name followed by an exclamation mark before the cell range in your formula (e.g., 'Sheet Name'!A:B).</p>
</div>
</div>
<div class="faq-item">
<div class="faq-question">
<h3>How can I avoid the #N/A error?</h3>
<span class="faq-toggle">+</span>
</div>
<div class="faq-answer">
<p>Wrap your VLOOKUP function in an IFERROR function to provide a default value instead of displaying an error (e.g., =IFERROR(VLOOKUP(...), "Not Found")).</p>
</div>
</div>
</div>
</div>
Conclusion
Mastering VLOOKUP in Google Sheets can greatly enhance your data handling capabilities. Whether you're merging information from different sources or simply trying to streamline your data management, VLOOKUP is an invaluable tool in your spreadsheet arsenal. Remember to be mindful of common pitfalls and troubleshoot errors effectively to ensure smooth operation.
Take some time to practice what you've learned today and explore more tutorials to expand your knowledge further. The more you use VLOOKUP, the more confident you'll become!
<p class="pro-note">💡Pro Tip: Practice using VLOOKUP with real datasets to get comfortable and proficient with this powerful function!</p>