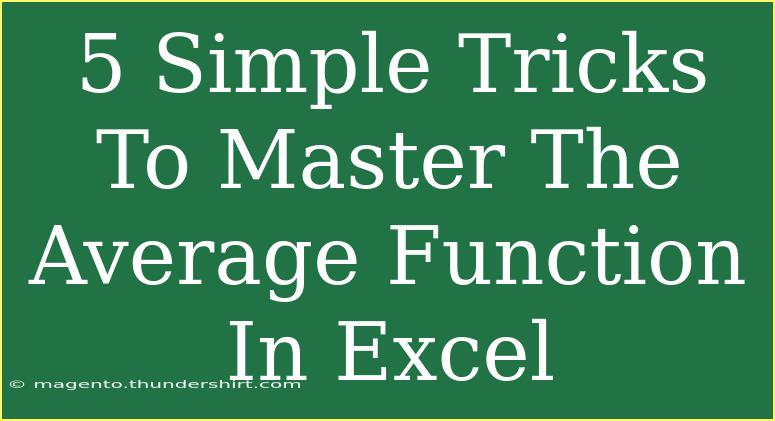When diving into the world of Excel, one function that stands out for its simplicity and effectiveness is the AVERAGE function. This function is a fantastic tool for anyone looking to analyze data, whether you’re managing finances, tracking sales, or evaluating student grades. By mastering the AVERAGE function, you can streamline your data analysis and make informed decisions quickly! In this post, we'll explore five simple tricks to master the AVERAGE function in Excel, ensuring you're not just using it, but using it effectively. Let’s get started!
Understanding the AVERAGE Function
At its core, the AVERAGE function computes the mean of a set of numbers. The syntax is straightforward:
=AVERAGE(number1, [number2], ...)
- number1: This is the first number or range of numbers you want to average.
- number2: This is an optional additional number or range.
Let’s break down some useful tricks to enhance your Excel experience with the AVERAGE function!
1. Calculate the Average of a Range 📊
One of the most fundamental uses of the AVERAGE function is to calculate the average of a range of cells.
Example:
If you have a list of sales figures in cells A1 to A10, you can calculate the average like this:
=AVERAGE(A1:A10)
This function will give you the mean sales figure, helping you analyze your performance at a glance!
2. Ignoring Empty Cells and Text 📉
Sometimes, your data set might include empty cells or text entries that can throw off your calculations. The good news is that the AVERAGE function automatically ignores empty cells, but if you want to ensure that text entries do not affect your results, you can use the AVERAGEIF function.
Example:
Suppose you want to average numbers in cells A1 to A10, but you want to ignore any cells with the text "N/A":
=AVERAGEIF(A1:A10, "<>N/A")
This helps in keeping your calculations precise and relevant!
3. Using AVERAGE with Multiple Ranges 📊
If your data is spread across non-contiguous ranges, you can average multiple ranges in a single formula.
Example:
Let’s say you want to average cells A1 to A10 and C1 to C10:
=AVERAGE(A1:A10, C1:C10)
This formula allows you to take an average from different sections of your worksheet without creating separate calculations.
4. Conditional Averages with AVERAGEIF and AVERAGEIFS ⚙️
Want to take the average based on specific criteria? The AVERAGEIF and AVERAGEIFS functions will be your best friends!
- AVERAGEIF is used for a single criterion.
- AVERAGEIFS can handle multiple criteria.
Example:
Imagine you want to find the average sales from a particular region labeled “East” in column B, with sales data in column C:
=AVERAGEIF(B1:B10, "East", C1:C10)
To average sales from the East region for sales greater than 100:
=AVERAGEIFS(C1:C10, B1:B10, "East", C1:C10, ">100")
These formulas give you detailed insights, enabling you to fine-tune your data analysis!
5. Leveraging the AVERAGE Function for Error Handling 🚫
Excel users know that sometimes errors pop up in data. The AVERAGE function can lead to errors when attempting to average non-numeric values. By wrapping the function in IFERROR, you can manage this gracefully.
Example:
=IFERROR(AVERAGE(A1:A10), "No valid numbers")
With this formula, if there are no valid numbers, Excel will simply display "No valid numbers" instead of an error. This keeps your reports clean and professional!
Troubleshooting Common Issues
As with any tool, mastering the AVERAGE function in Excel comes with its share of challenges. Here are some common mistakes and how to troubleshoot them:
-
Mistake: Including text values in the average calculation.
- Solution: Use the AVERAGEIF or IFERROR as explained above to handle those values.
-
Mistake: Forgetting to update the range as you add new data.
- Solution: Regularly check your range and consider using Excel Tables which automatically adjust.
-
Mistake: Misinterpreting the results if data has not been validated.
- Solution: Validate your data entries to ensure accuracy before performing any calculations.
By keeping these tricks and solutions in mind, you will elevate your Excel skills and tackle data analysis tasks with confidence!
<div class="faq-section">
<div class="faq-container">
<h2>Frequently Asked Questions</h2>
<div class="faq-item">
<div class="faq-question">
<h3>How do I calculate the average of a filtered list?</h3>
<span class="faq-toggle">+</span>
</div>
<div class="faq-answer">
<p>You can use the SUBTOTAL function combined with AVERAGE to calculate the average of a filtered list. For example: =SUBTOTAL(1, A1:A10).</p>
</div>
</div>
<div class="faq-item">
<div class="faq-question">
<h3>What happens if my range has no numeric values?</h3>
<span class="faq-toggle">+</span>
</div>
<div class="faq-answer">
<p>If there are no numeric values, the AVERAGE function will return the #DIV/0! error. You can use IFERROR to manage this, as shown above.</p>
</div>
</div>
<div class="faq-item">
<div class="faq-question">
<h3>Can I average cells from different sheets?</h3>
<span class="faq-toggle">+</span>
</div>
<div class="faq-answer">
<p>Yes, you can average cells from different sheets by referencing the sheets directly, for example: =AVERAGE(Sheet1!A1:A10, Sheet2!A1:A10).</p>
</div>
</div>
</div>
</div>
To wrap it up, mastering the AVERAGE function can significantly enhance your productivity and data analysis capabilities in Excel. From calculating basic averages to implementing advanced conditional statements, these techniques are essential tools in your Excel toolkit. Remember, practice makes perfect! Dive into Excel, play around with these functions, and explore more tutorials for further learning. Happy averaging!
<p class="pro-note">📈Pro Tip: Regularly clean your data to ensure accurate averages and utilize the AVERAGE function to its full potential!</p>