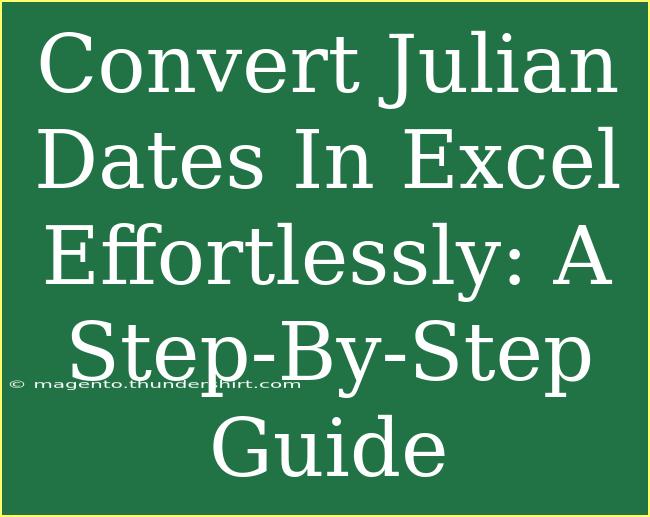Working with Julian dates in Excel can be a challenge, especially if you're new to the concept or working with date conversions. But fear not! This step-by-step guide will show you how to convert Julian dates to standard date formats in Excel effortlessly. We’ll delve into helpful tips, common mistakes to avoid, and advanced techniques for using Excel’s functions effectively. By the end of this article, you’ll feel like a pro at handling Julian dates! Let’s dive in. 🌟
What are Julian Dates?
Before we jump into the conversion process, it’s essential to understand what Julian dates are. The Julian date is a continuous count of days since the beginning of the Julian Period on January 1, 4713 BC. In a more practical sense, especially in the context of modern usage, it often refers to a date expressed as a year and a day-of-year (e.g., 2023075 for the 75th day of the year 2023).
Why Convert Julian Dates?
Converting Julian dates into standard dates can be crucial for various reasons:
- Data Analysis: Many organizations track dates in Julian format for various reasons, such as aligning data from different systems.
- Historical Research: In scientific fields, Julian dates are often used for historical dating of events.
- Data Integration: When importing data from systems that use Julian dates, you’ll need to convert them to a format that Excel can understand for further analysis.
How to Convert Julian Dates in Excel: A Step-by-Step Tutorial
Step 1: Understand the Julian Date Format
Julian dates can come in various formats. They can be a three-digit representation of the day of the year (1-366) combined with a four-digit year (e.g., 2023075). The first step is to identify the format you are working with, which will guide you on how to set up your formulas.
Step 2: Enter Your Julian Dates in Excel
First, you need to have your Julian dates entered in a column in Excel. For instance, assume you have the following Julian dates:
| A |
| 2023075 |
| 2023080 |
| 2023090 |
Step 3: Use the Formula to Convert Julian Dates
Now that you have your Julian dates entered, you can utilize a formula to convert them. Here’s a simple way to convert a Julian date to a standard date:
-
Assuming the Julian date is in cell A1. You would input the following formula in cell B1:
=DATE(LEFT(A1, 4), 1, RIGHT(A1, 3))
LEFT(A1, 4): Extracts the first four digits as the year.RIGHT(A1, 3): Extracts the last three digits as the day of the year.DATE(year, month, day): Combines these values to return the standard date.
-
Drag this formula down through the column to convert all your Julian dates.
| A |
B |
| 2023075 |
03/16/2023 |
| 2023080 |
03/21/2023 |
| 2023090 |
03/31/2023 |
Step 4: Formatting the Date
Once you have converted the Julian dates, you might notice that Excel shows them in a default format. You can change this by formatting the cells:
- Select the cells in column B.
- Right-click and select "Format Cells."
- Choose "Date" and then select the format you prefer.
Tips for Troubleshooting Common Issues
- Incorrect Format: If your formula returns a
#VALUE! error, double-check to ensure that the Julian date format is correct and matches the method used in the formula.
- Date Range Limitations: Excel recognizes dates starting from January 1, 1900, onwards. If your Julian dates fall outside this range, you might need to handle those differently.
- Leading Zeros: If your Julian date is formatted as text and contains leading zeros, ensure the data is converted to a numerical format before applying the formula.
Advanced Techniques for Efficient Conversion
- Using Arrays: If you're comfortable with Excel arrays, you can apply a single formula to an entire range instead of dragging it down. This will streamline your process.
- VBA Macros: For more extensive datasets, consider creating a VBA macro that automatically converts a range of Julian dates to standard dates, making the process even quicker.
Important Note on Common Mistakes to Avoid
- Confusing Julian with Gregorian Dates: Make sure you are only converting Julian dates. Mixing up date systems can lead to erroneous results.
- Editing the Original Data: Keep your original Julian data intact in case you need to reference it again. Work with copies to avoid losing important information.
<div class="faq-section">
<div class="faq-container">
<h2>Frequently Asked Questions</h2>
<div class="faq-item">
<div class="faq-question">
<h3>What is the difference between Julian and Gregorian dates?</h3>
<span class="faq-toggle">+</span>
</div>
<div class="faq-answer">
<p>Julian dates are a continuous count of days from a fixed point in the past, while Gregorian dates follow the modern calendar system with specific months and days.</p>
</div>
</div>
<div class="faq-item">
<div class="faq-question">
<h3>Can I convert Julian dates without using formulas?</h3>
<span class="faq-toggle">+</span>
</div>
<div class="faq-answer">
<p>Yes, you can use Excel's Power Query feature or create a VBA macro to automate the conversion process without manually applying formulas.</p>
</div>
</div>
<div class="faq-item">
<div class="faq-question">
<h3>Are there any limitations to converting Julian dates in Excel?</h3>
<span class="faq-toggle">+</span>
</div>
<div class="faq-answer">
<p>Excel has limitations on the range of dates it can handle, specifically dates from January 1, 1900, onwards. Dates outside this range require special handling.</p>
</div>
</div>
</div>
</div>
In conclusion, mastering the conversion of Julian dates in Excel is an invaluable skill for many data-related tasks. With the steps outlined above, combined with the tips for troubleshooting and advanced techniques, you should have everything you need to convert Julian dates with ease. Don’t hesitate to practice and even explore other Excel functions to enhance your skills further!
<p class="pro-note">🌟Pro Tip: Always keep a backup of your original data when performing conversions to avoid any accidental loss!</p>