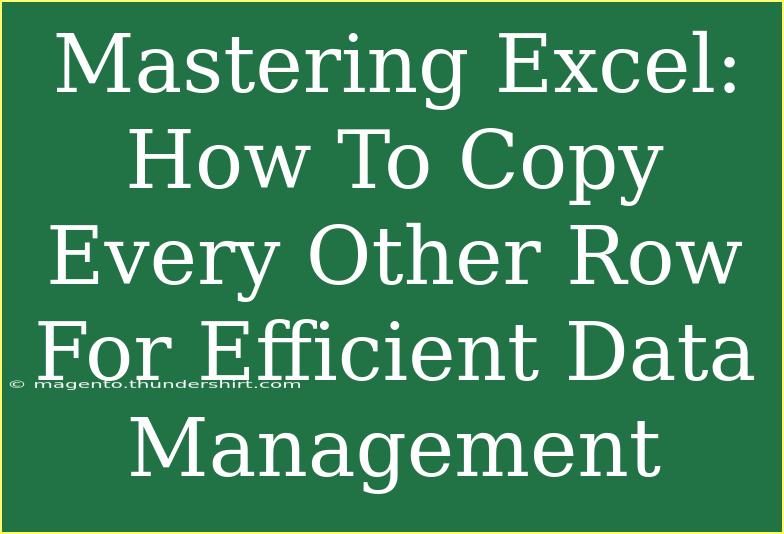When it comes to efficient data management in Excel, the ability to manipulate rows can make all the difference. One common task many users face is the need to copy every other row for various purposes, such as summarizing data, creating reports, or organizing information for presentations. In this guide, we'll delve into the steps necessary to master this skill, share helpful tips and shortcuts, and address common mistakes to avoid along the way. So, grab your favorite spreadsheet and let's get started! 📊
Why Copying Every Other Row?
Copying every other row can be beneficial for several reasons:
- Data Summarization: Sometimes you might want to present only certain data points to make your report clearer.
- Data Visualization: Highlighting alternating rows can enhance readability in charts and tables.
- Cleaning Up Data: If you're dealing with inconsistencies, copying every other row can help in creating a clean dataset.
Steps to Copy Every Other Row in Excel
Here’s a detailed breakdown of how you can efficiently copy every other row in Excel:
Method 1: Using a Helper Column
-
Insert a Helper Column:
- Open your Excel worksheet.
- Insert a new column to the left or right of your data.
-
Number the Rows:
- In the first cell of your new column, enter
1.
- In the second cell, enter
=IF(MOD(ROW(),2)=1,1,"").
- Drag this formula down to fill the helper column, which will return
1 for odd-numbered rows and blank for even-numbered ones.
-
Filter the Rows:
- Click on the dropdown arrow in the header of your helper column.
- Uncheck the
Blanks option to filter out the even rows.
-
Copy the Filtered Data:
- Select the visible cells, right-click and choose
Copy.
- Paste the copied data to your desired location.
Method 2: Using VBA (Advanced)
If you're comfortable using VBA, this method is efficient for large datasets.
-
Open the VBA Editor:
- Press
ALT + F11 to open the VBA editor.
-
Insert a New Module:
- Right-click on any of the items in the "Project Explorer."
- Choose
Insert > Module.
-
Enter the VBA Code:
Sub CopyEveryOtherRow()
Dim rng As Range
Dim cell As Range
Dim destRow As Integer
destRow = 1 ' Start copying to row 1 in another sheet
Set rng = Selection
For Each cell In rng.Rows
If cell.Row Mod 2 = 1 Then ' Check if row number is odd
cell.Copy Destination:=Sheets("Sheet2").Cells(destRow, 1)
destRow = destRow + 1
End If
Next cell
End Sub
-
Run the Macro:
- Close the VBA editor.
- Select the rows you want to copy and press
ALT + F8, choose CopyEveryOtherRow, and hit Run.
Method 3: Using Filtering
-
Select Your Data:
- Highlight the range of data you want to work with.
-
Apply a Filter:
- Go to the
Data tab and select Filter.
-
Filter by Row Color:
- If you have alternating row colors, you can filter by color to display every other row.
-
Copy and Paste:
- Once filtered, select the visible data, copy, and paste it to your desired location.
Helpful Tips for Efficiency
- Keyboard Shortcuts: Familiarize yourself with Excel keyboard shortcuts to speed up your workflow. For example,
CTRL + C for copy, CTRL + V for paste, and CTRL + Z to undo.
- Conditional Formatting: Use this feature to easily identify every other row before copying.
- Practice Makes Perfect: Try these methods with different datasets to become more comfortable with the process.
Common Mistakes to Avoid
- Not Using a Helper Column: Skipping the helper column can lead to confusion about which rows are selected.
- Forgetting to Clear Filters: If you forget to clear your filters, you might accidentally leave out important data.
- Neglecting to Save Your Work: Before running any macros, ensure you've saved your workbook to avoid losing data.
Troubleshooting Issues
Should you encounter any issues while copying every other row, here are some troubleshooting steps:
- Formula Issues: Double-check that your formulas are entered correctly, especially in the helper column.
- Data not Pasting: If the data doesn’t paste where you intended, ensure you’re selecting the right destination cells.
- Macro Doesn’t Run: Make sure that macros are enabled in Excel's settings and that you have selected the right range before running it.
<div class="faq-section">
<div class="faq-container">
<h2>Frequently Asked Questions</h2>
<div class="faq-item">
<div class="faq-question">
<h3>Can I copy every other row without a helper column?</h3>
<span class="faq-toggle">+</span>
</div>
<div class="faq-answer">
<p>Yes, you can use filters or conditional formatting to highlight every other row, but a helper column is usually the simplest method for clear visual management.</p>
</div>
</div>
<div class="faq-item">
<div class="faq-question">
<h3>What should I do if my data contains formulas?</h3>
<span class="faq-toggle">+</span>
</div>
<div class="faq-answer">
<p>If your data contains formulas, ensure you copy the cell values instead of the formulas to avoid errors in the new location.</p>
</div>
</div>
<div class="faq-item">
<div class="faq-question">
<h3>How can I copy every other row from multiple sheets?</h3>
<span class="faq-toggle">+</span>
</div>
<div class="faq-answer">
<p>You can use a VBA macro to loop through multiple sheets, copying every other row into one sheet.</p>
</div>
</div>
</div>
</div>
Recap your Excel skills with this powerful function of copying every other row! This simple method can greatly improve your data management capabilities and streamline your workflow. Make sure to practice these techniques regularly to become proficient, and don’t hesitate to explore additional tutorials to expand your Excel knowledge.
<p class="pro-note">💡Pro Tip: Keep experimenting with different methods to see which works best for your specific data sets!</p>